можно изменять длину и последовательность фрагментов в фильме, добавлять эффекты, музыку, дикторский текст и выполнять еще много разнообразных действий. Как раз этот режим является активным в окне на рис. 1.8. Подробно о редактировании видео средствами Studio мы поговорим в гл. 4.
Последний режим работы Studio – вывод фильма. Настройки этого режима позволяют указать тип целевого носителя для фильма и оптимальным образом настроить программу для вывода фильма в требуемом виде.
Вернемся к внешнему виду главного окна Pinnacle Studio. Окно визуально разделено на три части. На рис. 1.8 показано разделение окна для режима Монтаж. Подобное разбиение главного окна на части применяется во всех режимах работы программы, что позволяет даже начинающему пользователю легко ориентироваться среди многочисленных функций программы. Подробно предназначение всех элементов интерфейса рассмотрено в соответствующих главах далее в книге.
Главное, что следует отметить в интерфейсе Pinnacle Studio, – это простота, легкость поиска и использования функций. Конечно, некоторое обучение работе с программой требуется, ведь редактирование видео – процесс все-таки достаточно сложный, и некоторые шаги в этом процессе недостаточно очевидны новичку. Но простой интерфейс Studio способствует быстрому освоению программы.
Управление проектами
В завершение главы стоит рассказать о проектах, то есть о том, с чем, собственно, предстоит работать в программе Pinnacle Studio.
Формат проекта
При создании нового фильма в Pinnacle Studio создается проект, в файлах которого (нас не сильно должно волновать, какие это файлы) сохраняются настройки, данные используемых в проекте видео– и аудиофрагментов, просчитанный материал и многое другое.
Pinnacle Studio поддерживает следующие проекты форматов: 4:3 и 16:9. Цифры означают пропорции ширины и высоты генерируемого видеоизображения. Формат 4:3 соответствует используемому на телевидении. Формат 16:9 используется при создании широкоформатных фильмов, которые соответственно предназначены для просмотра на устройствах, поддерживающих такой формат.
Еще одной характеристикой генерируемого видеоизображения является способ кодирования цвета (NTSC, PAL, SECAM и пр.).
По умолчанию формат проекта определяется по формату первого добавленного в проект фрагмента видео. Часто это является наилучшим вариантом. Но можно также вручную указать формат проекта. Для этого воспользуемся окном Настройка Pinnacle Studio Plus (рис. 1.9). К нему мы будем обращаться еще много раз. Параметры проектов, в том числе и формат, устанавливаются на вкладке Параметры проекта. Открыть окно параметров сразу на показанной на рисунке вкладке можно с помощью команды меню Настройки > Параметры проекта.
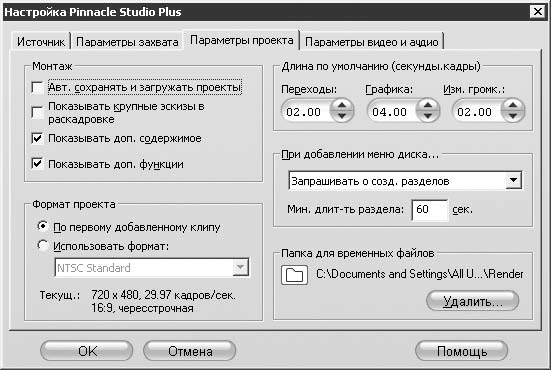
Рис. 1.9. Параметры формата проекта
Показанная в левой нижней части рисунка область настроек Формат проекта как раз предназначена для выбора: определять формат проекта по первому добавленному фрагменту видео или вручную. Если нужно явно указать Studio, какой формат должен иметь проект, то следует установить переключатель Формат проекта в положение Использовать формат и в раскрывающемся списке чуть ниже выбрать требуемый формат.
Создание и открытие
Создание и открытие проекта аналогичны таким же действиям в любой программе, работающей с сохраняемыми на диск документами, например с текстовым редактором (Блокнот, Microsoft Word).
Если в параметрах проектов не установлен флажок Авт. сохранять и загружать проекты, то каждый раз при открытии Studio создается пустой проект, которому присваивается имя Мой фильм #, где # – автоматически генерируемый номер. Для явного создания нового проекта используется команда меню Файл > Новый проект.
Для открытия проекта предназначена команда меню Файл > Открыть проект, при выборе которой появляется окно открытия файла, показанное на рис. 1.10.

Рис. 1.10. Открытие проекта
С помощью показанного на рисунке окна указывается положение и имя файла проекта (расширение файлов проектов Pinnacle Studio 11 – STX).
Сохранение
Принцип сохранения в Pinnacle Studio 11 несколько отличается от принципа сохранения файлов в других приложениях. В Studio сохранение во многих случаях выполняется автоматически, что позволяет при сбое программы продолжить работу с проектом, в котором если и были потеряны изменения, то только самые последние, не зафиксированные в проекте (например, редактируемый титр).
Как показал опыт работы с программой Pinnacle Studio, даже в случае, когда мы создаем проект и работаем с ним без сохранения (функция автоматического сохранения отключена), изменения (например, применение операций видеомонтажа, добавление эффектов, титров и т. д.) записываются на жесткий диск. На винчестере создаются файл и папка проекта с автоматически сгенерированным именем. Если при выходе из Studio утвердительно ответить на вопрос, нужно ли сохранять отредактированный проект, можно ввести имя проекта (в том числе отличающееся от сгенерированного при создании), под которым он и будет сохранен окончательно. Если ответить, что проект сохранять не нужно, то созданные в процессе редактирования нового проекта файлы и папки будут удалены.
Особо стоит отметить ситуацию, когда работа программы Pinnacle Studio завершается неправильно (ошибка самой программы, аварийное завершение работы операционной системы и т. д.). В последнем случае Studio при последующем запуске предложит возобновить работу с проектом (ведь файлы проекта с самыми последними изменениями на диске остались). Окно, открывающееся в этой ситуации, приводится на рис. 1.11.
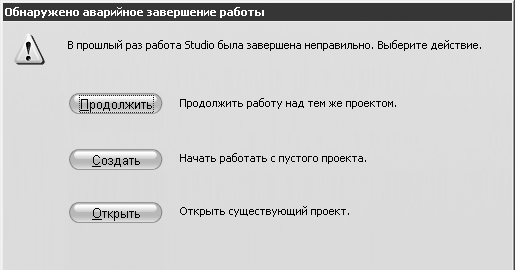
Рис. 1.11. Выбор действия при аварийном завершении Studio
Кроме возобновления работы с тем же проектом можно открыть другой проект или создать новый пустой проект и начать с ним работу.
Если установить флажок Авт. сохранять и загружать проекты, выделенный на рис. 1.12 (команда меню Настройки > Параметры проекта), то Studio перестанет задавать вопрос о необходимости сохранения проекта при выходе из программы, так как все данные проекта уже сохранены.

Рис. 1.12. Флажок для автоматического сохранения
При последующем запуске программа вернется к редактированию последнего проекта. Имя, под которым проект сохраняется на жестком диске, будет выбираться уже при создании.
Переименование
Полезной альтернативой команде меню Файл > Сохранить как является функция переименования проекта. Данная функция обладает следующими свойствами:
• не создает копии проекта;
• оставляет проект в папке, в которой он был ранее сохранен (при переименовании нужно только ввести новое имя проекта).
Чтобы сменить имя текущего (открытого в Studio) проекта, воспользуйтесь командой меню Файл > Переименовать проект. Появится окно для ввода нового имени проекта (рис. 1.13).

Рис. 1.13. Переименование проекта
Введите название проекта и нажмите кнопку OK (или клавишу Enter). Если в папке, в которой сохранен проект, нет проектов Pinnacle Studio с таким же именем, то переименование на этом закончено (файл STX и папка со вспомогательными файлами проекта будет переименована). Если же было введено имя уже существующего проекта, сохраненного в той же папке, то будет выведено сообщение Проект с таким именем уже имеется в этой папке. В

