a) Запускаем программу и загружаем в нее файлы (список файлов слева сверху, под этим списком панель инструментов);
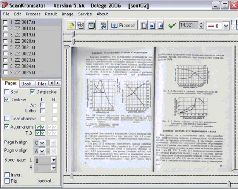
b) Выбираем путь для вывода результатов (закладка Files), тут же можно назначить способ нумерации выходных файлов, и что очень важно, назначить выходное разрешение 600 dpi;
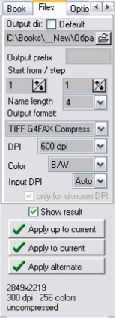
c) Приступаем к черновому «кромсанию»;
Находим левее кнопки с надписью Process, кнопочку с ножницами(Draft kromsate), нажимаем, появляется окно диалога

ставим галочки на Split pages и safe top/bottom и жмем кнопку OK.
(если первая и/или последняя страницы одинарные, т.е. не разворот, то можно предварительно покромсать их отдельно (поле Kromsate = Current), соответственно не надо для них ставить галочку Split pages)
d) Минут через 10-15:

Обратите внимание на синенькие полосочки, это резаки (по которым Вы безошибочно отличите это программу от других ©), за их пределами все будет безжалостно отрезано, а данная страница будет разделена на две (см. центральные резаки). Посмотрите на то, что рядом с названиями страниц появились зеленые галочки!
e) Это короткий, но очень важный этап – расстановка опций.

Для этого пройдемся по закладочкам (слева в окне программы). Pages. На ней выставляем способ центрирования. По умолчанию стоит A – автомат, это значит поместить изображение в верхний левый угол. Но, как правило (это у меня так) горизонтальное выравнивание ставится по центру(Page h.align) C, вертикальное в низ(Page v.align) B или вверх T это зависит от форматирования книги.
Despeckle – убирание мелкого мусора.
Deskew – выравнивание наклона страницы, если в результате страница получится криво выровненной, то ее можно переделать с помощью метода Art (включение этого метода для всех страниц замедляет процесс) или Ortho если текст на данной странице развернут на 90 градусов.
Чтобы опция была применена ко всем страницам, при выборе ее удерживаем Ctrl.
Аналогично действуйте при выборе остальных опций, которые применяются ко всем страницам сразу.
На закладке Book выставляем размеры выходных страниц, оставляем Page width и height в Auto.

В поле H.Gap value ставим 200 (или 250) pixels, это значение обычно для обработки в 600 дпи, но если Вам хочется других размеров полей, то можете подобрать это значение по своему вкусу.
В закладке Files, как было сказано выше, ставим выходное дпи 600 (иначе ничего хорошего не получится). Это архи важно, от этого зависит весь окончательный результат.
Во вкладке Options, ставим Deskew method = Auot(shear), для Despeckle метод Safe или Fine+Normal это интеллектуальный метод очистки. Например, он не вычищает точки над i и j.
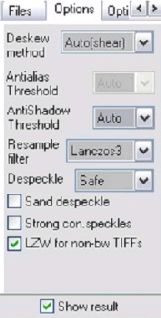
Options 2 пропускаем. В принципе, перед Draft kromsate на этой вкладке можно отрегулировать чувствительность, чтобы резаки не обрезали номера страниц при предварительном кромсании.
Вкладка Convert – выставляем порог для преобразования из градаций серого в черно-белый.
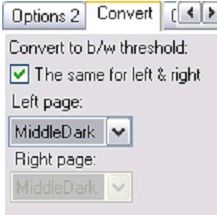
Для Convert to b/w threshold выбираем MiddleDark. Не забываем удерживать Ctrl при выборе опции, предназначенной для всех страниц. Но никто не мешает провести эксперимент для своего скана и выбрать другой параметр.
Ну, наконец, последняя, но очень важная вкладка Quality. В Enhance image ставим галочки для Blur и Sharpen, значения для них обычно 1 или 2 (набор этих опций и их значения не догма, можете поэкспериментировать, но для начала поставьте как на рисунке), для 2 результат будет пожирнее, выбирайте исходя из шрифта, сканируемой книги.
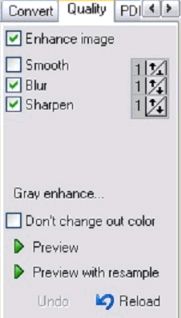
И опять очень важно, если у вас исходники это разворот книги, то жмем на Gray enhance и появляется диалог Gray image enhance, в нем ставим cleaner passes в 1, ставим галку на Correct low contrast и главное, что бы это заработало, ставим галку на Enable. По этой
опции происходит выравнивание освещенности (особенно важно это для центра разворота), что убирает черные полосы и кучу мусора. Незаменимая штука.
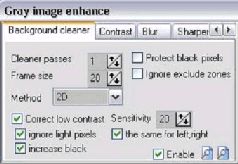
Здесь приведен вид диалогового окна для Gray image enhance для версии программы 5.6A, в предыдущих версиях нет Enable.
Галку для Correct low contrast можно не ставить, она важна в случае, когда тень на сгибе налезает на текст, при взведенной галке, буквы будут несколько ужирняться и расплываться.
Можно попробовать Smooth, по утверждению автора программы, применение этого метода приводит к некоторому уменьшению размера книги, за счет сглаживания контура букв. А в целом я советую, сделать 3-4 разворота, так, как описано, посмотреть результат, только потом экспериментировать по улучшению, но повторяю, в 95% случаев должно получится неплохо.
Кстати, часть выбранных опций можно сохранить на будущее в File-›Task options settings.
f) Самый скучный, но к счастью не очень долгий этап. Надо пройтись по всем страницам, с целью проверки правильности расстановки резаков.

Да, если не стоит большая зеленая галка, то поставьте ее (для запоминания вносимых изменений).
Если Вы увидите, что для какой либо страницы резаки установлены не правильно, то их надо

