настройкам и при необходимости вызывает другие приложения, входящие в состав пакета. В частности, Телефонная книга и Студия мультимедиа – вполне самостоятельные программы, исполняемые файлы которых (Phonebk.exe и MMCenter.exe) находятся в той же папке, что и mPhonetools. При желании можно самостоятельно создать на рабочем столе ярлыки для их запуска, чтобы не вызывать каждый раз основную оболочку.
Оригинальным интерфейсом отличаются все программы от производителей телефонов. Разобраться в назначении отдельных элементов помогают всплывающие подсказки – достаточно навести указатель на интересующую кнопку и задержать его на несколько секунд. Если подсказок недостаточно, можно обратиться к справочной системе. Для вызова справки следует нажать маленькую круглую кнопку в левом нижнем углу главного окна.
Отправка SMS
Набирать текст коротких сообщений на клавиатуре компьютера гораздо удобнее, чем на телефоне. Поэтому, находясь рядом со своим компьютером, можно этим воспользоваться. После нажатия кнопки Отправить SMS в главном окне программы на экране компьютера появляется окно Отправить короткое сообщение (рис. 2.4). В поле ввода в нижней части окна набирается текст, а два текстовых поля вверху слева служат для ввода номера или имени абонента. Если абонент уже занесен в телефонный справочник, достаточно ввести его имя, а номер будет подставлен автоматически. Кнопка Послать служит для немедленной отправки сообщения, а область Отложенная отправка позволяет отправить сообщение в заданное время. Очень удобный способ проверить работу любой коммуникационной программы – послать сообщение самому себе.

Рис. 2.4. Окно Отправить короткое сообщение.
Программа формирует SMS, в заголовке которого содержится номер получателя, и передает его в телефон. Кроме того, программа передает телефону номер, который телефон должен набрать для отправки сообщения: это номер SMS-центра оператора сети. Телефон отправляет сообщение, SMS-центр принимает его и пересылает на номер получателя, указанный в заголовке сообщения. В данном случае сообщение должно прийти на ваш телефон.
Номер SMS-центра оператора сотовой связи показан в группе Центр служб. Этот номер и некоторые другие сведения об операторе программа должна получить из телефона автоматически в самом начале своей работы. В самом же телефоне настройки оператора записаны в SIM-карте. При необходимости можно указать другой номер SMS-центра. Однако поле ввода в окне Отправить короткое сообщение неактивно и изменить номер непосредственно в этом окне невозможно. Следует вызвать главное меню программы и выполнить командуКонфигурация > Конфигурация SMS. Появится окно Конфигурация SMS (рис. 2.5).

Рис. 2.5. Настройка параметров отправки SMS.
В раскрывающихся списках можно выбрать страну, а затем оператора и соответствующие им номера: в MPT уже заложен большой перечень существующих в мире сотовых сетей. Если нужный оператор отсутствует, достаточно нажать кнопку Создать, ввести нужные данные в открывшемся окне и сохранить эту настройку. Сам номер SMS-центра проще всего найти на официальном сайте вашего оператора.
Цель данного примера – показать, что, если настройка недоступна из какого-либо окна, следует поискать ее в другом месте. Наиболее вероятное место, как подсказывает здравый смысл, должно нести в своем названии слова «конфигурация», «настройки», «установки» (Settings, Configuration, Preferences, Setup).
Просмотр истории сообщений
Команды Прием > Входящие и Передача > Исходящие открывают окно просмотра истории сообщений (рис. 2.6). В левой части окна расположены значки виртуальных папок Исходящие, Ожидающие сообщения, Передача завершена, Передача не прошла, Входящие.

Рис. 2.6. Окно истории сообщений.
В правой части окна показан список сообщений, находящихся в выбранной папке. Щелчок правой кнопкой мыши на любом сообщении вызывает контекстное меню, позволяющее просмотреть сообщение в отдельном окне, сохранить сообщение в виде текстового файла, ответить на него или удалить. В нижней части окна приводится полный текст выбранного сообщения.
Телефонная книга
Та часть программы-менеджера, о которой пойдет речь, может называться по-разному. Стандартное английское название Contacts в локализованных версиях программ может звучать как Телефонная книга, Контакты или Телефонный справочник. Для ясности в дальнейшем будем называть «телефонной книгой» описываемую часть программы-менеджера телефона и список абонентов, хранящийся в памяти телефона. Под «списком контактов» будет подразумеваться информация, сохраняемая другими программами нашего компьютера, например почтовой программой Outlook Express.
Окно программы MPTools с телефонной книгой представлено на рис. 2.7.
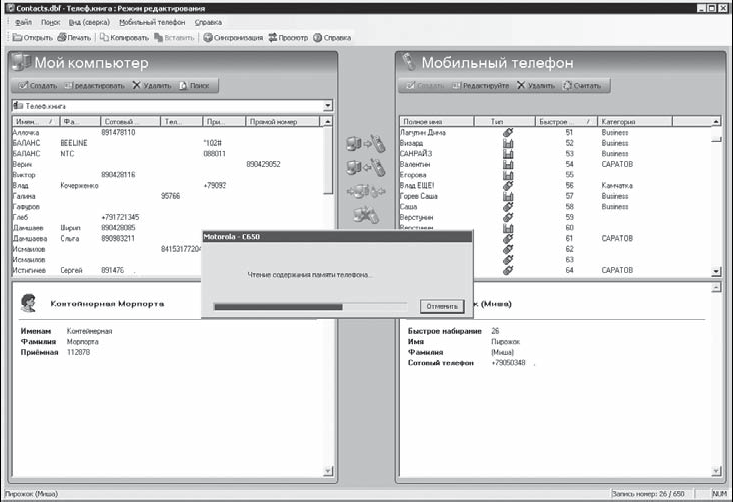
Рис. 2.7. Телефонная книга программы MPT.
Как видим, содержимое телефонной книги разделено на две части. При запуске программа читает список абонентов из памяти и SIM-карты телефона и показывает его в правой части окна, озаглавленной Мобильный телефон. Работа с телефонной книгой происходит следующим образом.
1. Щелкните кнопкой мыши на любой записи. Запись будет выделена, а под списком отобразится подробная информация о выбранном абоненте. Можно выделить сразу несколько записей, щелкая кнопкой мыши при нажатой клавише Ctrl или Shift.
2. Щелкните правой кнопкой мыши на отдельной записи. Появится контекстное меню с перечислением возможных действий (рис. 2.8). Запись можно редактировать, удалить или копировать. Также можно создать новую запись. Измененные, удаленные или новые записи помечают при этом красным цветом.

Рис. 2.8. Контекстное меню записей телефонной книги.
ПРИМЕЧАНИЕ
Все операции, которые вы производите в окне программы с записями телефонной книги, происходят только на вашем компьютере. Ваши действия пока никак не влияют на содержимое памяти самого телефона.
3. Нажмите кнопку Обновление контактных листов. В результате все изменения телефонной книги будут переданы в телефон: в памяти телефона и SIM-карты одни записи будут добавлены, другие удалены, а третьи изменены. Затем программа вновь прочитает список абонентов из телефона и отобразит его на экране.
Подобным способом работают с телефонной книгой практически все менеджеры. Сначала программа считывает содержимое хранящейся там телефонной книги и создает его копию в оперативной памяти компьютера. Все изменения записей, производимые в окне программы, сначала затрагивают только эту копию. Лишь по особой команде программа-менеджер переносит сделанные изменения в телефон. Различия касаются только расположения соответствующих кнопок и меню и их названия: Применить изменения, Сохранить данные в телефон, Обновить и т. д.
В левой части окна под заголовком Мой компьютер показан список абонентов, содержащийся в каком- либо файле, который хранится на компьютере. По умолчанию при запуске программа MPT открывает файл Contacts.dbf в папке С:Documents and Settings\%Имя пользователя%lосаl SettingsApplication DataBVRP Softwaremobile PhoneTools. Воспользовавшись командой меню Файл > Открыть, в правой половине окна можно открыть и любой другой файл. Имя открытого в настоящий момент файла показано в заголовке окна Телефонная книга. Описываемая программа «понимает» два формата файлов для хранения списка контактов:

