Внешний вид диалога зависит от настроек конфигурационного файла. Стандартный вид выглядит так:
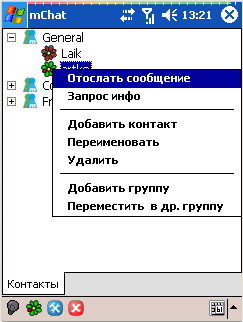
Рассмотрим настройки программы. Первая закладка касается интерфейса программы и, кроме уже рассмотренных возможностей, предлагает нам:
показывать статистику пакетов
показывать время в логе
отключить группы в контактлисте
отключить экран приветствия
Для активации/деактивации соответствующих функций нужно поставить/убрать соответствующую галочку. Кроме того, можно настроить под каким именем Вы будете отображаться в логе.

Следующая закладка «Диалог» позволяет нам настроить внешний вид диалогового окна программы. Здесь Вы можете настроить:
– Выводить или нет поле ввода. Если галочка стоит, то поле ввода будет отображаться всегда, независимо от того отображается или нет клавиатура.
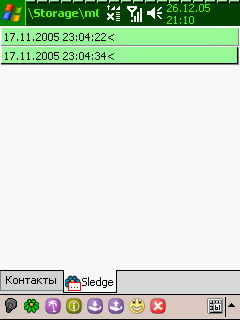
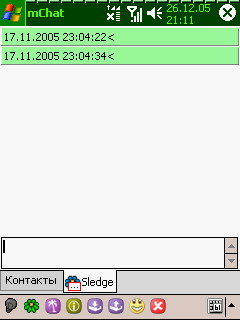
– Показывать кнопку отправить
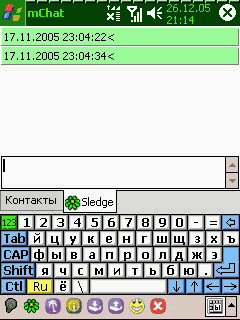
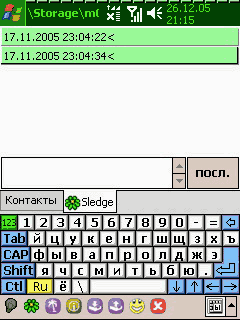
– Будет или нет кнопка «enter» отправлять сообщение. Отправить сообщение, можно нажав на кнопку «Посл.» или «Enter», если установлена соответствующая галочка.
– Подгружать или нет историю сообщений. Здесь вы можете указать количество сообщений.
Также, вы можете выбрать размер шрифта в логе, высоту окна ввода и ширину скроллбара.
Следующая закладка – «Антиспам», принадлежит AntiSpam плагину. Это защита от спама по контрольному вопросу. Новому контакту, которого нет в контакт листе, но который отправляет Вам сообщение, автоматически задается заранее указанный вопрос и ожидается заданный ответ. Если ответ неверный – контакт удаляется из локального списка контактов. Если верный – доставляется пользователю, в том числе, и первое сообщение. Сообщения от контактов, которые не ответили на контрольный вопрос до завершения работы программы – удаляются. Контрольный вопрос и ответ настраивается через интерфейс настроек.
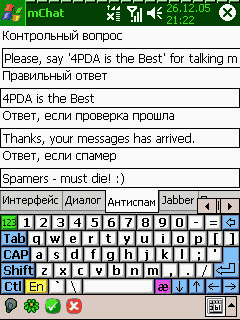
Очередная закладка «Jabber». На ней Вы можете настроить протокол Jabber. Его суть: Jabber протокол основан на внешней библиотеке agsXMPP.dll. Реализована закачка серверного списка контактов, авторизация новых контактов, добавление, подключение шлюзов на другие протоколы. Вы можете указать имя и пароль, автоматически зарегистрировать аккаунт (поставив соответствующую галочку), указать адрес сервера и сервер для коннекта. Также, есть возможность отменить загрузку контактов.
Рассмотрим подробнее настройку шлюза icq, msn, aim, yahoo через протокол Jabber средствами mChat.
Рекомендации по настройке будут даны на примере Icq. Для всех остальных методика не отличается, выбираете только другой шлюз.
В настройках программы идем на вкладку Jabber, вводим свои данные. Если у вас еще нет аккаунта, ставим галку «Зарегистрировать аккаунт»

После завершения настройки подтверждаем сохранение настроек и жмем джабберу
«Онлайн». Дожидаемся входа протокола в онлайн и опять идем в настройки,
там появилась (или нет, если шлюзов нет на сервере) вкладка Jabber сервисы
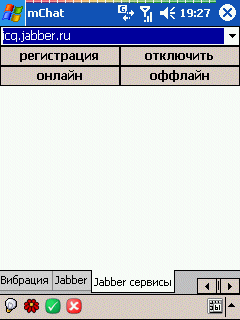
На этой вкладке можно регистрировать, переводить шлюзы в онлайн/оффлайн. Выбираем шлюз на протокол ICQ и жмем «регистрация». После небольшой паузы,
пока программа скачает с сервера инструкцию, вы увидите форму регистрации.
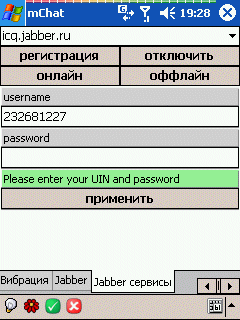
Вводим свои данные, жмем «применить». В случае успешной регистрации
шлюз сразу переходит в онлайн и подкачивает список с сервера.
После однократной регистрации, если во время очередного входа в сеть шлюз не
перешел в онлайн – войдите в настройки, выберите шлюз и скомандуйте ему «онлайн».
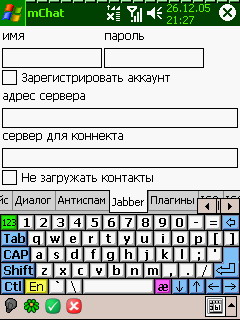
Самая большая и интересная закладка – «Плагины». Собственно вся программа представляет собой совокупность плагинов, которые можно выбрать на этой закладке. На ней Вы можете подключить или отключить различные плагины, содержащиеся в программе. За эту закладку отвечает Plugin selection, который позволяет выборочно включать/отключать плагины. Изменения – только перезапуском программы. Настроек не требует.

