панели Layers (Слои) или из меню самой панели.
Слоевые эффекты позволяют быстро применять к слоям (кроме фона) различные визуальные эффекты и преобразования. Можно легко заставить изображение отбросить тень или добавить к нему каемку. Дополнительным преимуществом слоевых эффектов перед дополнительными модулями и фильтрами, выполняющими аналогичные функции, является полная обратимость применения эффектов — они не изменяют само изображение, находящееся на слое.
Здесь мы рассмотрим эффекты слоев на примере наиболее известного и широко применяемого эффекта — Drop Shadow (Тень). Заодно мы поближе познакомимся с возможностями, которые предоставляет использование слоев изображения.
Выполним довольно простую операцию — снабдим фотографию (волны, омывающие песчаный пляж) рамкой, отбрасывающей тень. Исходная фотография показана на рис. 11.9.
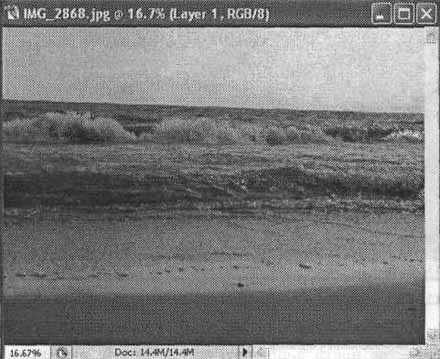
Для начала создадим в изображении новый слой, на рис 11.10 показана панель Layers (Слои) в этом случае.

Рис. 11.10. Панель Layers при подготовке к выполнению задания
Затем воспользуйтесь инструментом Marquee (Вьщеление) и выделите прямоугольную область, которая потом будет открытым внутренним пространством рамки.
Используйте команду Select • Inverse (Выделение • Инвертировать), для того чтобы поменять ролями выделенную и невыделенную части изображения, — выделенной окажется площадь будущей рамки. Вид окна документа в этот момент показан на рис. 11.11.

Рис. 11.11. Выделена область нового, пока еще пустого слоя — будущая рамка
Установите в качестве цвета переднего плана белый, выберите инструмент Fill (Заливка). Убедитесь в том, что параметр Opacity (Непрозрачность) для инструмента установлен на 100
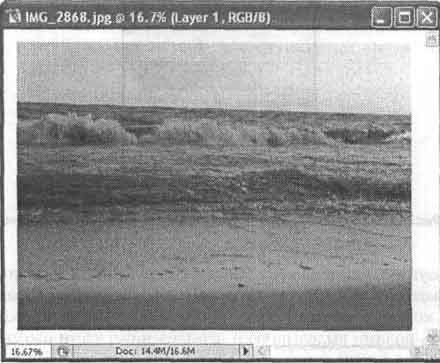
Рис. 11.12. Почти готовая рамка
СОВЕТ. Некоторые фотографии смотрятся намного лучше, если их поместить в однотонную рамку. Вы можете самостоятельно впечатывать такие рамки в фотографии до отправки файлов в фотолабораторию. В большинстве случаев подойдет белый, серый (различной яркости) или черный цвет, однако ничто не мешает вам выбрать другой цвет, руководствуясь собственным вкусом.
ПРИМЕЧАНИЕ.
Выделенная область ограничивает область применения инструмента, команды или фильтра. Вместо инструмента Fill (Заливка) вы можете использовать практически любые средства Adobe Photoshop и их комбинации. Это позволит создавать необычные, нестандартные рамки и другие элементы оформления ваших работ.
Теперь применим к рамке эффект тени. Для этого выделите слой с рамкой, если вы выбирали другие слои после выполнения предыдущих действий. Для получения доступа к слоевым эффектам можно использовать команду Blending Options (Параметры наложения) из контекстного меню пункта, соответствующего слою на панели Layers (Слои). Мы используем команду Drop Shadow (Тень) из меню, выводимого при щелчке на специальной кнопке, расположенной в нижней части панели Layers (Слои) (рис. 11.13).

Рис. 11.13. Меню доступа к слоевым эффектам
При вызове команды Drop Shadow (Тень) на экране появится окно, показанное на рис. 11.14. В его левой части расположены флажки, позволяющие включать и выключать отображение различных слоевых эффектов. При щелчке на названии флажка в правой части окна отображается набор элементов, связанных с этим эффектом.
Задайте параметры эффекта, при установленном флажке Preview (Просмотр) вы сможете наблюдать будущий эффект прямо в окне изображения.
Теперь измените направление, в котором отбрасывается тень. Для этого при помощи мыши поверните указатель Angle (Угол) или введите значение в расположенном рядом поле ввода.
ПРИМЕЧАНИЕ. Правильнее будет сказать, что задается направление, из которого исходит свет. При установленном флажке Use Global Angle (Использовать общий угол) изменение значения угла сказывается на всех эффектах, примененных к текущему слою. Снимите этот флажок, если такое влияние нежелательно.

Рис. 11.14. Окно управления слоевыми эффектами, в данном случае — эффектом Drop Shadow
Для эффекта задайте Drop Shadow (Тень) следующие параметры:
• Distance (Дистанция) — удаление тени от объекта;
• Spread (Распределение) — задает степень заполненности тени цветом; чем больше этот параметр, тем более четкая тень получится;
• Size (Размер) —определяет размер тени; в сочетании с параметром Spread (Распределение) он позволяет задать, насколько темной будет тень и насколько размытыми будут ее границы.
Кроме того, при помощи образца цвета, расположенного в верхней части окна, и параметра Opacity (Непрозрачность) можно задать цвет и прозрачность тени.
ПРИМЕЧАНИЕ. Окно настройки параметров наложения слоя на слои, расположенные под ним (именно оно показано на рис. 11.14), можно вызвать при помощи команды Blending Options... (Параметры наложения...) из меню панели Layers (Слои) или из меню, показанного на рис. 11.13. Щелкая мышью на пунктах списка, расположенного в левой части окна, вы сможете получить доступ к другим эффектам и параметрам наложения слоя.
Внешний вид эффекта при одних и тех же значениях параметров зависит от размеров и разрешения изображения, поэтому в каждом конкретном случае вам стоит подобрать наиболее подходящие

