• флажок Set as Default for New Layouts (Установить как шаблон по умолчанию). При установке этого флажка изображения, помещаемые в книгу чертежей, будут связаны с редактируемым шаблоном (помещены на лист этого формата).
Область Drawing Placement (Размещение чертежей) содержит элементы, с помощью которых настраиваются параметры размещения видов на чертежном формате. Поскольку на таких малых форматах, как A4, обычно помещается один чертеж, рассмотрим эту область чуть позже.
Для настройки шаблона выполните следующие операции.
1. В поле Name (Наименование) замените название A4 Portrait (1) на Формат А4.
2. Оставьте установленный по умолчанию формат A4 (ISO) Metric (А4 (стандарт ИСО), метрическая система).
3. Задайте значение левого поля чертежа (третье сверху поле группы Margins (Поля)) равным 20. Для остальных полей установите значение 5. После этого значения полей Printable area (Область чертежа) должны принять значения 185 и 287.
4. Закройте окно настройки щелчком на кнопке OK. Формат шаблона, расположенный в поле редактирования шаблонов, изменился.
5. Выделите и удалите все элементы шаблона.
6. Используя инструменты Line (Линия) и Text (Текст), расположенные в разделе Document (Документ) палитры ToolBox (Палитра инструментов), нарисуйте рамку и штамп формата А4. При необходимости применяйте конструкторскую сетку, которую можно настроить для проведения построений на листах чертежей независимо от конструкторской сетки других окон.
7. В поля условно-постоянной информации, например названия проекта, наименования заказчика, фамилий ГАП, ГИП и т. д., вставьте блоки, содержащие автотекст, настроив его с помощью команды главного меню File > Info > Project Info (Файл > Информация > Информация о проекте) (рис. 13.12).

Рис. 13.12. Шаблон Формат A4
8. Повторите соответствующие операции для создания других форматов, скопировав в них угловой штамп из формата Формат А4 через буфер обмена.
После создания форматов, соответствующих российским или корпоративным стандартам, форматы, установленные в ArchiCAD по умолчанию, можно удалить.
Формирование документации
Теперь, когда создана структура книги чертежей и подготовлены форматы, можно начинать подготовку документации.
В подмножество Фасады поместим северный фасад здания, в подмножество Планы – планы первого и второго этажей, в подмножество Общий вид в качестве составных частей должны войти виды здания спереди, слева и сверху (это будут соответственно южный и западный фасады и план крыши), а в подмножество Деталировки поместим деталировочный чертеж узла лестницы. Общий вид расположим на формате А1, планы этажей и фасады – на формате А2, а деталировочный чертеж – на формате А4.
Приступим к работе. Начнем со вставки плана первого этажа.
1. Щелкните правой кнопкой мыши на подмножестве Планы и выберите из контекстного меню операцию New Layout (Создать чертеж). На экране появится окно Create New Layout (Создать новый чертеж) (рис. 13.13).
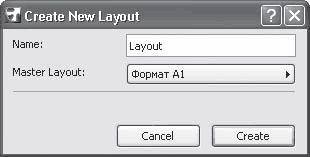
Рис. 13.13. Создание нового чертежа
2. Введите в поле Name (Наименование) имя Первый этаж.
3. Щелкните на кнопке Master Layout (Шаблон чертежа) и из появившегося списка выберите формат А2.
4. Щелкните на кнопке Create (Создать). В подмножестве Планы появится новый чертеж с именем Пр.17 – Первый этаж. В рабочем поле откроется шаблон формата А2.
Запомните алгоритм создания документов: сначала в выбранном подмножестве выполняется чертеж, связанный с определенным шаблоном, затем на созданный чертеж помещаются необходимые виды. Количество чертежей в подмножестве и количество видов на чертеже определяет пользователь.
5. Активизируйте карту Project Map (Карта проекта) щелчком на одноименной кнопке

панели инструментов навигатора.
6. Активизируйте план первого этажа здания.
7. Нажмите сочетание клавиш Alt+F7. В рабочем поле откроется шаблон формата А2, указатель мыши примет форму

8. Переместите указатель мыши в требуемое место вставки вида и щелкните кнопкой мыши. В рабочее поле формата будет вставлен выбранный вид. Его положение может не соответствовать требуемому, поэтому ArchiCAD предоставляет пользователю возможности редактирования вставленного изображения.
9. Щелкните кнопкой мыши на области вида, ограниченной пунктирной рамкой. Область вставляемого вида подсветится, как обычный объект ArchiCAD (рис. 13.14).

Рис. 13.14. Вставка вида в шаблон чертежа
Как видно из рисунка, результат вставки вида не соответствует ожиданиям. Он смещен за границы шаблона, высота области вида превышает высоту формата, ниже области вида присутствует какая-то линия, маркеры горизонталей конструкторской сетки ушли за левую границу области вида и не видны. Посмотрим, что можно с этим сделать. Сначала уберем нижнюю линию. Это информация заголовка чертежа. Вспомним, что о ней говорилось в гл. 12 при рассмотрении параметров вставляемого чертежа.
1. Откройте окно настройки вставляемого чертежа щелчком на кнопке Settings Dialog (Окно настроек)

расположенной на информационной палитре.
2. Активизируйте область Title (Заголовок).
3. Щелкните на кнопке Select Title Type (Выбор типа заголовка), расположенной в левом верхнем углу области.
Внимание!
Надпись на кнопке Select Title Type (Выбор типа заголовка) может быть разной в зависимости от текущей установки.
4. Из списка типов заголовка выберите No Title (Без заголовка).
5. Закройте окно параметров вставляемого чертежа щелчком на кнопке OK. Линия заголовка исчезла.
Теперь уменьшим размеры области вида.
1. Щелкните кнопкой мыши на характеристической точке правого верхнего угла выделенного чертежа. На экране появится палитра редактирования.
2. Нажмите кнопку

Adjust polygon outline (Изменить границу области вида).
3. Переместите правую границу по горизонтали влево, отрезав ненужные фрагменты вставляемого вида, и щелкните кнопкой мыши.
4. Повторите эту операцию для верхней и нижней границ области вида, «придвигая» их к границам вставляемого изображения.
5. Выполните ту же операцию для левой границы, но только сместив ее влево так, чтобы открыть маркеры конструкторской сетки.
6. Наконец, передвиньте вставленный вид в необходимое место, воспользовавшись операцией перемещения (рис. 13.15).
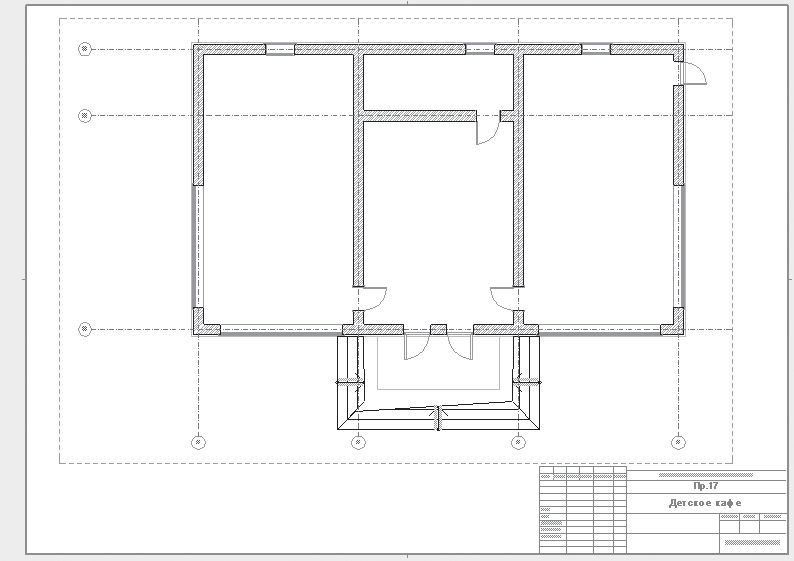
Рис. 13.15. Результат вставки вида на чертеж
Примечание
Если в процессе редактирования положения, размеров или формы вставляемого вида нарушается его отображение, щелкните кнопкой мыши на кнопке Update (Обновить)

Чтобы закрепить навыки размещения видов на листах чертежа и понять принципы формирования чертежей, состоящих из нескольких видов, рассмотрим процесс создания общего вида.

