Установите переключатель в положение No, I will restart my computer at a later time (Нет, я перезагружу компьютер позже) и щелкните на кнопке Next (Далее). В результате появится окно, сообщающее об успешной установке ArchiCAD (рис. 1.21).
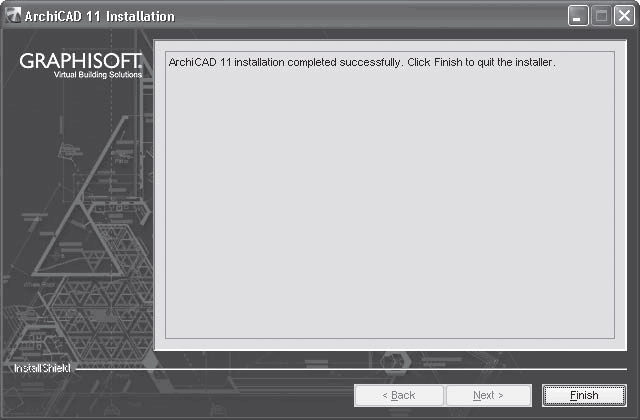
Рис. 1.21. Сообщение об успешной установке ArchiCAD
Щелкните на кнопке Finish (Завершить). Программа ArchiCAD успешно установлена.
Как было указано выше, для работы коммерческой версии программы необходим ключ аппаратной защиты. Перед первым запуском программы вставьте его в USB-разъем и перезагрузите компьютер.
После загрузки операционной системы программа ArchiCAD будет готова к работе.
Запуск ArchiCAD
Программу ArchiCAD можно запустить одним из следующих способов:
• из списка программ Главного меню Windows, выполнив команду Пуск > Все программы > Graphisoft > ArchiCAD 11 > ArchiCAD 11;
• двойным щелчком кнопки мыши на ярлыке программы

расположенном на Рабочем столе;
• щелчком кнопки мыши на значке программы, размещенном на панели быстрого запуска;
• двойным щелчком кнопки мыши на одном из файлов проекта ArchiCAD.
Примечание
Второй и третий способы будут доступны, если при инсталляции ArchiCAD были установлены флажки Create ArchiCAD 11 Desktop shortcut (Создать ярлык ArchiCAD на рабочем столе) и Create ArchiCAD 11 Quick Launch shortcut (Создать значок ArchiCAD на панели быстрого запуска) (см. рис. 1.19).
При первом запуске ArchiCAD на экране откроется окно Start ArchiCAD (Запуск ArchiCAD) (рис. 1.22). Если же у вас отсутствует аппаратный ключ защиты или серийный номер, то появится предупреждение, в окне которого нужно нажать кнопку Run in Demo mode (Запустить в демонстрационном режиме), чтобы работать в демонстрационном режиме. В следующем окне следует щелкнуть на кнопке OK, затем откроется окно Start ArchiCAD (Запуск ArchiCAD).
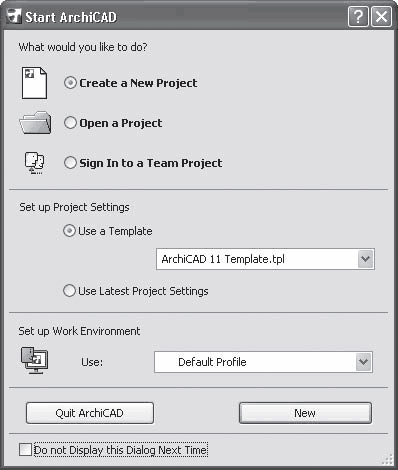
Рис. 1.22. Стартовое диалоговое окно
В верхней части данного окна находится переключатель, который содержит следующие положения: Create a New Project (Создать новый проект), Open a Project (Открыть проект) и Sign In to a Team Project (Подключиться к групповому проекту).
Переключатель средней части окна предназначен для выбора совокупности настроек проекта, включающих в себя определение типов линий, единиц измерения, шаблонов штриховок и т. д. Эти параметры могут быть сохранены в виде файлов. При установке переключателя в положение Use a Template (Использовать шаблон) становится активным раскрывающийся список, из которого можно выбрать один из файлов с сохраненными настройками. При выборе положения Use Latest Project Settings (Использовать настройки последнего проекта) будут применены настройки последнего редактировавшегося проекта.
В нижней части окна Start ArchiCAD (Запуск ArchiCAD) находится область выбора профиля рабочей среды программы ArchiCAD. Профиль содержит настройки интерфейса приложения: состав и положение меню, панелей инструментов, рабочих окон, цветовые установки элементов интерфейса, каталоги размещения рабочих файлов и т. д. Нужный профиль можно выбрать из раскрывающегося списка.
Если установить флажок Do not Display this Dialog Next Time (Не показывать этот диалог при следующем запуске), то при запуске ArchiCAD это окно не появится. Создать новый проект, открыть существующий, выбрать шаблон и профиль можно с помощью соответствующих инструментов рабочей среды ArchiCAD.
Установите переключатель открытия проекта в положение Create a New Project (Создать новый проект) и щелкните на кнопке New (Новый). Через некоторое время на экране появится рабочая среда программы ArchiCAD (рис. 1.23).
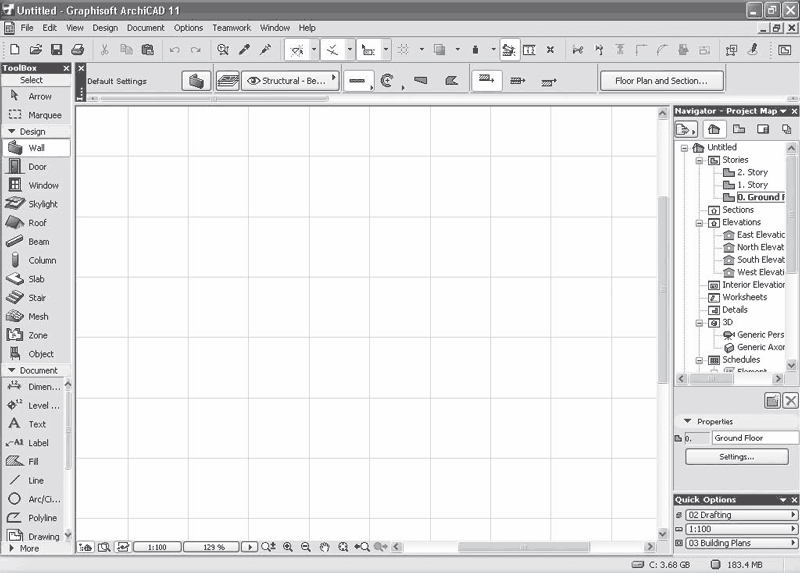
Рис. 1.23. Рабочая среда программы ArchiCAD
Сейчас я не буду вдаваться в подробности пользовательского интерфейса среды ArchiCAD. Отмечу лишь, что создание нового, открытие существующего и сохранение текущего проекта осуществляются с помощью стандартных операций, хорошо знакомых всем пользователям Windows.
Для создания нового проекта выберите один из следующих способов:
• щелкните на кнопке New (Создать)

на панели инструментов;
• выполните команду File > New (Файл > Создать) меню ArchiCAD;
• нажмите сочетание клавиш Ctrl+N.
Для сохранения редактируемого проекта используйте один из способов:
• щелкните на кнопке Save (Сохранить)

на панели инструментов;
• выполните команду File > Save (Файл > Сохранить) меню ArchiCAD;
• нажмите сочетание клавиш Ctrl+S.
Для открытия существующего проекта выполните одну из перечисленных операций:
• щелкните на кнопке

панели инструментов;
• выполните команду File > Open (Файл > Открыть) меню ArchiCAD;
• нажмите сочетание клавиш Ctrl+O.
Глава 2
Интерфейс ArchiCAD 11
• Меню
• Панели инструментов
• Палитры
• Настройка рабочей среды
• Система помощи
Любая программа, какие бы мощные и замечательные «внутренние» функции она ни имела, не будет оценена по достоинству, если в ней отсутствуют удобные средства взаимодействия с пользователем – пользовательский интерфейс.
ArchiCAD предлагает простой в освоении, интуитивно понятный интерфейс, соответствующий стандартам Windows (см. рис. 1.23). Если пользователь имеет опыт работы с другими приложениями Windows, ему будет понятно назначение многих меню, команд и кнопок панелей инструментов и палитр. Кроме того, параметры оформления окон, установленные в Windows, автоматически применяются и к интерфейсу ArchiCAD.
В интерфейсе ArchiCAD можно выделить следующие элементы:
• меню;
• панели инструментов;
• палитры;
• рабочую область.
Рассмотрим эти элементы подробнее.
Меню
Строка меню приложения ArchiCAD (рис. 2.1) работает так же, как и в любой стандартной программе Windows. Каждое меню включает в себя команды и подменю, которые предоставляют доступ к разнообразным инструментам и функциям ArchiCAD.

Рис. 2.1. Строка меню ArchiCAD 11
В ArchiCAD меню содержит следующие пункты:
• File (Файл) – команды для работы с файлами проекта: открытия существующего, создания нового, обмена данными с другими программами, работы с библиотеками элементов, вывода проекта на принтер и плоттер;
• Edit (Правка) – общие команды редактирования изменяемых элементов проекта;
• View (Вид) – команды перемещения по проекту, настройки параметров отображения элементов и линий сетки, изменения масштаба, настройки трехмерного изображения, обновления элементов проекта;
• Design (Проектирование) – доступ к инструментам проектирования и настройка их параметров;

