обязательно подряд идущих) сцен, то производится разбивка каждой из них.
Следует также упомянуть о возможности разбивки сцены в произвольном, самостоятельно выбранном месте. Для этого достаточно остановить воспроизведение в Проигрывателе на нужном месте сцены. Точное положение можно настроить, вручную перемещая ползунок воспроизведения или используя счетчик кадров в окне Проигрывателя. Для разбивки сцены в выбранном месте используется команда меню Альбом > Разбить в этом месте или одноименная команда контекстного меню.
Сцены видеофайла в Альбоме могут отображаться с комментариями или без них. Режимы отображения сцен переключаются с помощью команд Просмотр сцены и Просмотр комментариев (из списка команд контекстного меню или меню Альбом). Внешний вид окна Альбома при отображении комментариев к сценам показан на рис. 3.13.
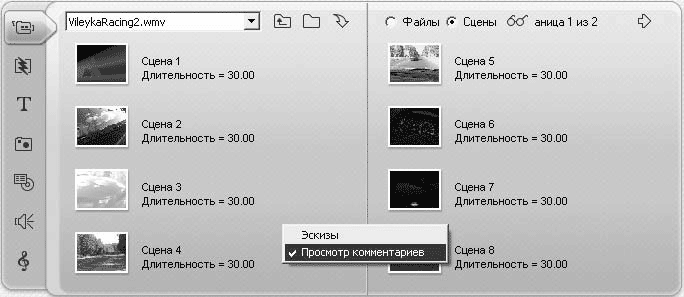
Рис. 3.13. Комментарии к сценам в Альбоме
Для работы с коротким видеофайлом, состоящим из восьми сцен, комментарии едва ли понадобятся. Однако при составлении двухчасового фильма вряд ли удастся быстро найти определенную сцену. Правда, при работе с такими большими фрагментами видео одними комментариями не обойтись. Studio может выделить гораздо больше сцен, чем вам необходимо, если используется разбиение на сцены по содержанию. Поэтому первой стадией работы со сценами является исправление разбиения сцен так, чтобы оно отражало события в фильме. По мере формирования законченных сцен, разделять или объединять которые далее не предполагается, можно править текст комментариев, чтобы он отражал показанные в сцене события.
Текст комментария можно изменить, выделив нужную сцену и нажав клавишу F2 на клавиатуре либо два раза щелкнув кнопкой мыши на значке или имени комментария сцены (то есть аналогично изменению имени файла в Проводнике Windows).
Введенный вами текст комментария может подсказать гораздо больше, чем один кадр из фильма.
Внимание!
Информация о сценах файлов, которые редактировались в Альбоме, сохраняется. Поэтому в Studio можно поработать с одним видеофайлом, потом добавить в проект сцены из другого файла и после этого снова вернуться к первому файлу. Причем разбиение на сцены и комментарии к этим сценам при возобновлении работы с первым файлом будут полностью восстановлены.
При наличии конкретных и существенных комментариев к сценам полезной является возможность поиска сцены по тексту комментария. Встроенные в Studio средства поиска позволяют быстро найти одну или несколько сцен, в комментариях к которым содержатся заданные ключевые слова.
Поиск нужно начинать с выбора команды меню Альбом > Найти сцену по имени. Появится окно для ввода ключевых слов, по которым следует производить поиск (рис. 3.14).

Рис. 3.14. Ввод ключевых слов для поиска сцен
Одно или несколько ключевых слов необходимо ввести (через пробел) в текстовое поле Ключевые слова. Положения И и Или переключателя служат для указания, должны ли присутствовать в комментарии все ключевые слова (И) или хотя бы одно из ключевых слов (Или). Флажок Не изменяет действие фильтра поиска на противоположное, то есть отбираются все сцены, в комментариях к которым нет ни одного из введенных ключевых слов (переключатель в положении И) либо в комментариях к которым нет одного из ключевых слов (переключатель в положении Или).
После нажатия кнопки OK производится поиск подходящих сцен. Все найденные сцены (а их может быть более одной) выделяются.
Внимание!
Функция поиска сцен нечувствительна к регистру символов.
Особенностью поиска по тексту комментариев является то, что текст созданных автоматически комментариев (подписи, созданные при разбивке на сцены) не анализируется. Например, если после разбивки на сцены вызвать функцию поиска, ввести комментарий Сцена, то поиск ничего не даст. Если же отредактировать несколько комментариев, вручную введя Сцена, то при повторении поиска по тому же ключевому слову будут выделены сцены с комментариями, содержащими слово «Сцена».
Еще одним средством, позволяющим быстро ориентироваться среди многочисленных сцен проекта, является возможность смены значка, который представляет сцену в Альбоме. Этот способ часто может быть таким же полезным, как и написание комментариев к сценам.
Итак, смена изображения сцены в Альбоме выполняется предельно просто. Для начала следует выделить ее в Альбоме. После этого в окне Проигрывателя, в котором появилось изображение кадров сцены, переместите ползунок на кадр, который лучше отражает содержание сцены. При этом нужно следить, чтобы при перемещении ползунка в Проигрывателе вы случайно не перешли к следующей сцене (ведь ползунок проигрывателя отражает положение в видеофайле, а не в одной сцене). После того как подходящий кадр выбран, выберите команду меню Альбом > Поменять картинку в альбоме либо контекстного меню выделенной сцены.
Видеокурс
В видеокурсе все вышеописанные операции в Альбоме достаточно полно демонстрируются в уроке «Урок 3.2. Альбом».
Вкладка Переходы
Вкладка Переходы предоставляет доступ к одноименным эффектам, разумное использование которых может придать даже выполненному в домашних условиях фильму черты профессионального видео. Переходы вставляются между двумя соседними сценами для их эффектного или, наоборот, незаметного замещения.
Умеренное использование переходов в подходящих местах может придать фильму более профессиональный вид. Например, применение плавного перехода типа Растворение поможет скрыть, что между подряд идущими сценами на самом деле прошло немало времени. Таким образом, у зрителя останется впечатление непрерывности событий, показанных в фильме. При использовании более резких (или скорее заметных, привлекающих к себе внимание) переходов зрителя, наоборот, можно заставить думать, что между показанными в фильме событиями прошло относительно много времени, хотя в оригинальном видео эти сцены следуют непрерывно одна за другой.
Однако при использовании переходов важно соблюдать меру, иначе хороший фильм рискует превратиться в «мазню» человека, хвастающегося техническими возможностями своих средств для редактирования видео. Недаром ведь серьезные кинокомпании в своих фильмах ограничиваются одним или двумя видами совсем незаметных для зрителя переходов, а то и вовсе обходятся без них.
Теперь рассмотрим, как переходы используются в Studio. Внешний вид Альбома при активации вкладки Переходы приведен на рис. 3.15.
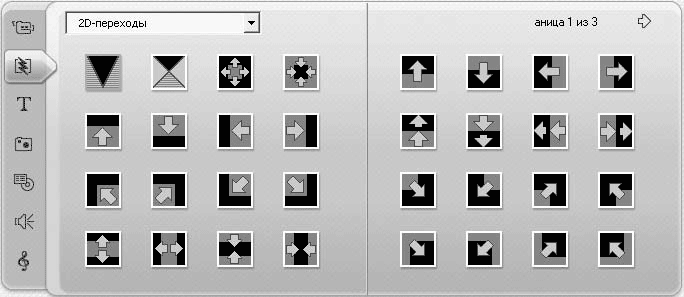
Рис. 3.15. Вкладка Переходы
Обратите внимание на подпись номера страницы и стрелку или две стрелки (зависит от того, на какой вы странице Альбома) в верхней части правой страницы Альбома. Стрелки служат для «пролистывания» содержимого, если оно целиком не помещается на одном развороте Альбома. Такие стрелки при необходимости появляются на любой вкладке альбома, а не только на вкладке Переходы.
При выделении перехода в списке автоматически начинается его демонстрация в окне Проигрывателя (рис. 3.16). При отображении перехода подразумевается, что A – предыдущая сцена, а B – следующая.

