Shift. На экране появится контекстное меню (рис. 2.11), в котором можно выбрать нужный режим объектной привязки для указания координат только одной точки.

Рис. 2.11. Контекстное меню для выбора типа привязки
В этом меню есть режим Mid Between 2 Points (Между двумя точками), позволяющий указать две точки и задать таким образом привязку к третьей точке, расположенной на одинаковом расстоянии от двух первых.
Чтобы лучше понять принцип работы объектной привязки, построим отрезок, один конец которого будет совпадать с концом другого отрезка, а второй – с серединой еще одного, третьего, отрезка.
1. Предварительно создайте два отрезка, расположив их произвольным образом.
2. Щелкните правой кнопкой мыши на кнопке Object Snap (Объектная привязка) в строке состояния и выберите в появившемся меню пункт Settings (Настройки), чтобы вызвать диалоговое окно Drafting Settings (Режимы рисования) (см. рис. 2.10). Проследите за тем, чтобы был установлен флажок Endpoint (Конечная точка) и снят флажок Midpoint (Середина).
3. Установите флажок Object Snap On (F3) (Включить объектную привязку (F3)), чтобы включить объектную привязку, и закройте окно, нажав кнопку OK.
4. Вызовите команду LINE и в ответ на запрос Specify first point: наведите указатель на конечную точку первого отрезка. Когда точка будет помечена оранжевым маркером в виде квадрата, щелкните кнопкой мыши так, чтобы задать первую точку создаваемого отрезка.
5. Нажмите клавишу Shift и, щелкнув правой кнопкой мыши, выберите режим Mid Between 2 Points (Между двумя точками).
6. В командной строке появится запрос First point of mid:. Подведите указатель к одному из концов второй линии и при появлении оранжевого квадрата щелкните кнопкой мыши.
7. Теперь в ответ на запрос Second point of mid: нужно указать второй конец линии. В результате щелчка на нем линия к середине этого отрезка будет построена.
Отслеживание объектной привязки
Режим объектного отслеживания позволяет создавать новые объекты, расположенные в заданной позиции относительно уже имеющихся объектов. При использовании отслеживания объектной привязки практически отпадает необходимость во вспомогательных построениях, так как новые точки задаются в интерактивном режиме исходя из расположения выбранных объектов.
Чтобы включить режим отслеживания объектной привязки, необходимо нажать кнопки Object Snap (Объектная привязка) и Object Snap Tracking (Объектное отслеживание) в строке состояния. Настройка отслеживания объектной привязки выполняется в диалоговом окне Drafting Settings (Режимы рисования) (см. рис. 2.10).
На рис. 2.12 показано, как с помощью режима отслеживания объектной привязки задать расположение точки, привязанной к концам двух отрезков.
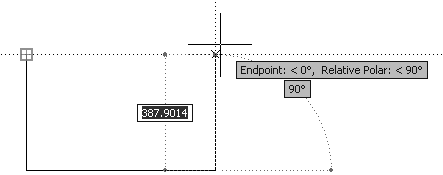
Рис. 2.12. Использование режима объектного отслеживания
Прямоугольник и многоугольник
Команда RECTANGLE позволяет создавать прямоугольники. Обычно для этого следует указать две противоположные угловые точки. Однако при необходимости прямоугольник можно создать и несколько иным способом, воспользовавшись дополнительными параметрами.
Для созданя прямоугольника вызовите команду RECTANGLE, щелкнув на кнопке Rectangle (Прямоугольник) на вкладке Home (Основная) в группе Draw (Черчение) ленты. Можно также нажать эту кнопку на панели инструментов Draw (Черчение) или выполнить команду меню Draw > Rectangle (Черчение > Прямоугольник), если вы работаете с классическим интерфейсом AutoCAD.
Если необходимо создать простой прямоугольник, укажите любым известным вам способом координаты первого угла в ответ на запрос:
Параметры, предоставляемые командой, позволяют создавать прямоугольники нестандартной конфигурации.
• С помощью параметров Chamfer и Fillet можно создать прямоугольник с фаской или скруглением (см. главу 6).
• Параметры Elevation и Thickness пригодятся, когда вы начнете работать в трехмерном пространстве. С помощью параметра Elevation создается обычный прямоугольник, однако он строится в плоскости, параллельной
Примечание
Лучше понять суть параметров Elevation и Thickness вы сможете, когда познакомитесь с трехмерным пространством.
• После выбора параметра Width появится запрос:
В ответ необходимо задать ширину линии прямоугольника.
После определения координат первого угла появится запрос:
Указав расположение второй угловой точки, вы создадите прямоугольник (рис. 2.13).

Рис. 2.13. Создание прямоугольника
Кроме того, можно выбрать один из параметров.
• Параметр Area предназначен для создания прямоугольника заданной площади. При его выборе появится запрос:
После ввода площади прямоугольника появится следующий запрос:
Если вам известна длина стороны прямоугольника, нажмите клавишу Enter, а если вы хотите в последующем указать ширину прямоугольника, выберите параметр Width. В ответ на запрос Enter rectangle length <10.0000>: введите длину прямоугольника. Если же вы выбрали параметр Width, то программа попросит указать не длину, а ширину прямоугольника. В любом случае после нажатия клавиши Enter прямоугольник будет сформирован – размеры недостающей стороны программа подсчитает самостоятельно, исходя из данных, указанных ранее.
• Параметр Dimensions позволяет создать прямоугольник, зная его линейные размеры. При его выборе появляется запрос:
После ввода длины прямоугольника появится следующий запрос:
Задайте ширину прямоугольника. После нажатия клавиши Enter вам необходимо будет задать одно из четырех возможных положений прямоугольника.
• Прежде чем окончательно сформировать прямоугольник, вы сможете задать угол его поворота, воспользовавшись параметром Rotation. При этом появится запрос:
Введя значение угла поворота, нажмите клавишу Enter, чтобы вернуться к предыдущему запросу и задать размеры создаваемого прямоугольника.
Мы рассмотрели создание прямоугольника, который является частным случаем многоугольника. Многоугольник – это примитив, представляющий собой замкнутый контур. Команда POLYGON позволяет создать правильный многоугольник (имеющий равные стороны).

