прилагаемого к нему при покупке. Как правило, при установке ИК-адаптера требуется сначала вставить прилагаемый компакт-диск в привод, а затем следовать указаниям программы установки.
1. Подключите ИК-адаптер к порту USB. Вскоре операционная система обнаружит новое устройство и появится Мастер нового оборудования. Установите переключатель в положение Автоматическая установка и нажмите кнопку Далее. Начнется поиск драйверов для устройства ИК-связи, и через короткое время новое устройство будет успешно установлено.
2. Включите IrDA в телефоне. Где именно в меню телефона находится нужная настройка, проще всего выяснить в инструкции. Заодно полезно найти на корпусе телефона «глаз» ИК-передатчика, чтобы правильно расположить телефон по отношению к адаптеру.
3. Поднесите телефон к ИК-адаптеру компьютера так, чтобы ИК-передатчики обоих устройств смотрели друг на друга. При первом подключении телефона операционная система должна обнаружить два устройства, одно из которых нужно для обмена файлами между телефоном и компьютером, а другое является GPRS-модемом телефона. Как правило, для этих устройств используют стандартные драйверы, и устанавливаются они автоматически.
4. Если операционная система не сможет установить драйвер к обнаруженному модему автоматически, придется указать путь к файлам драйвера. Это делается так же, как при установке драйверов data-кабеля. Обычно телефоны с поддержкой ИК-связи и Bluetooth комплектуют диском с необходимыми драйверами, а последние версии драйверов всегда можно найти в Интернете на сайтах производителей телефонов. Как правило, современные компьютеры снабжены несколькими портами USB. Если в следующий раз ИК-адаптер будет включен в другой разъем USB, то вся процедура распознавания и установки нового устройства повторится.
После установки драйверов компьютер и телефон готовы к обмену информацией. В системной области панели задач рядом с часами появляется значок Инфракрасная связь

Другой значок инфракрасной связи возникает на Рабочем столе. Если связь между двумя устройствами будет разорвана (например, вы отодвинули телефон слишком далеко от адаптера), значки исчезнут, а при возобновлении связи появятся опять.
Помимо этих значков, на панели управления появляется компонент Инфракрасная связь. С его помощью настраивают отдельные параметры связи.
Нажмите кнопку Пуск и выберите команду Панель управления. Дважды щелкните кнопкой мыши на значке Инфракрасная связь. Появится окно Инфракрасная связь.
На вкладке Инфракрасные устройства (рис. 1.13) находятся четыре флажка, назначение которых понятно из их названий. По умолчанию все флажки установлены. В текстовом поле По умолчанию принимать файлы в следующую папку можно указать ту директорию, в которую будут попадать файлы, передаваемые мобильным устройством на ваш компьютер. Желаемую папку удобнее указать, нажав кнопку Обзор под полем ввода. Данный параметр влияет только на передачу файлов, осуществляемую «по инициативе» телефона, и не затрагивает настройки различных прикладных программ-менеджеров телефона.
На вкладке Перемещение изображений (рис. 1.14) настраивается передача изображений с цифрового фотоаппарата, оборудованного портом IrDA.
К встроенной камере мобильного телефона эти настройки не имеют никакого отношения. Флажок Использовать беспроводную связь для передачи изображений из камеры в компьютер по умолчанию снят.
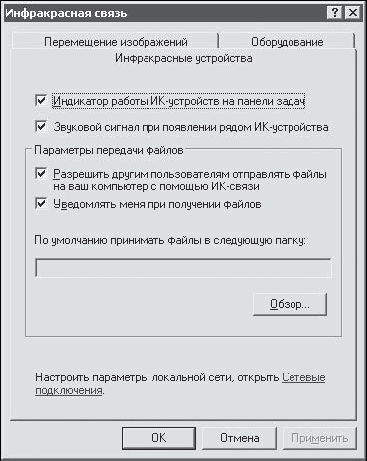
Рис. 1.13. Вкладка Инфракрасные устройства.
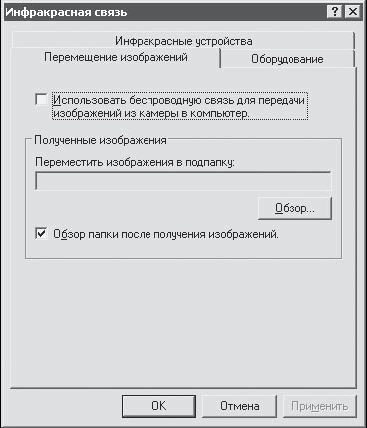
Рис. 1.14. Вкладка Перемещение изображений.
ВНИМАНИЕ
Установка флажка Использовать беспроводную связь для передачи изображений из камеры в компьютер изменяет стандартный протокол передачи данных и обычно нарушает связь компьютера с телефоном!
В верхней части вкладки Оборудование перечисляются устройства инфракрасной связи, установленные в системе.
Щелчок кнопкой мыши на кнопке Свойства вызывает соответствующее окно. Практический интерес для нас представляет вкладка Настройка инфракрасной связи (рис. 1.15).

Рис. 1.15. Настройка инфракрасной связи.
В списке Максимальная скорость подключения можно выбрать нужное значение скорости. По умолчанию установлено наибольшее из возможных значений. Если связь с телефоном не устанавливается или часто теряется, попробуйте снизить скорость подключения.
В списке Последовательный порт перечислены порты, к которым может быть подключено устройство ИК-связи. Два порта: COM1 и COM2 – являются реальными, физически существующими портами. В приведенном примере адаптер Tekram IRMate-210 действительно подключен к последовательному порту COM2. Если в списке присутствует еще один порт, COM3, то он является виртуальным. Для устройства ИК-связи, подключенного через USB, нужно выбрать именно этот порт. Если ИК-адаптер работает без создания виртуального COM-порта, данная настройка недоступна.
Передача файлов средствами операционной системы
Каналом инфракрасной связи могут пользоваться различные программы-менеджеры телефона, о которых рассказано в следующей главе. Применение специальных программ делает процесс обмена файлами удобным и интуитивно понятным.
Обмен файлами между компьютером и телефоном можно осуществить и собственными средствами операционной системы Windows XP. Таким способом можно отправить на компьютер фотографии, снятые камерой мобильного телефона, или загрузить с компьютера в телефон мелодии. Чтобы вызвать встроенную функцию передачи файлов по инфракрасному каналу, удобно использовать значок инфракрасной связи на панели задач.
1. Щелкните правой кнопкой мыши на значке Инфракрасная связь на панели задач и выполните команду Передача файлов (рис. 1.16). Откроется окно Инфракрасная связь.
2. В окне Инфракрасная связь выберите файлы, которые требуется отправить, и нажмите кнопку Отправить. Процесс передачи сопровождается появлением анимированного сообщения (рис. 1.17).
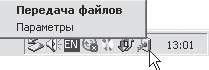
Рис. 1.16. Значок Инфракрасная связь.
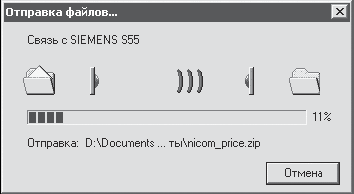
Рис. 1.17. Отправка файлов с помощью инфракрасной связи.
3. Отправленные компьютером файлы появятся в одной из папок телефона. Обычно эта папка называется Входящие или Data Inbox.
Если вы хотите отправить файл из телефона в компьютер, необходимо выбрать его и вызвать меню действий с этим файлом. Как правило, при включенной ИК-связи появляется пункт Передать или Отправить (Send).
Во время передачи файла значок Инфракрасная связь на Панели задач будет мигать, а на экране появится окно Инфракрасная связь. Нажав кнопку OK, вы разрешите компьютеру принять файл (рис. 1.18).

Рис. 1.18. Прием файлов с помощью инфракрасной связи.
Принятый файл будет помещен в папку, которую вы предварительно указали на вкладке Инфракрасные устройства в окне настройки инфракрасной связи. Если вы не выполняли такую настройку, то принятый файл по умолчанию окажется на Рабочем столе.
Организация беспроводной связи через Bluetooth

