(Радиальный размер)
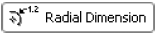
в раздел Document (Документ) палитры инструментов, вызвав окно настройки палитры с помощью команды Options > Work Environment > Toolbox (Параметры > Рабочая среда > Инструменты).
2. Выберите построение радиального размера без отрисовки маркера центра, нажав кнопку

информационной палитры.
3. Нажав кнопку

информационной палитры, выберите положение размерной надписи над горизонтальной выносной линией.
4. Щелкните кнопкой мыши на внешнем ребре дуги сопряжения – из точки щелчка будет отрисована линия радиального размера.
5. Переместите указатель мыши за пределы пятиугольника в точку предполагаемого размещения выносной линии.
6. Щелкните кнопкой мыши – радиальный размер с указанными параметрами будет построен (рис. 8.8).
Элементы радиального размера можно редактировать, используя функции палитры редактирования, которая появляется при щелчке кнопкой мыши на узловых точках выносной линии радиального размера.
Нанесение угловых размеров
Для нанесения угловых размеров предназначен инструмент Angle Dimension (Угловой размер). Кнопка этого инструмента
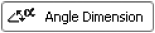
как и кнопка инструмента построения радиальных размеров, по умолчанию отсутствует на палитре инструментов. Вызвать этот инструмент можно командой главного меню ArchiCAD Document > Documenting Tools > Angle Dimension (Документ > Инструменты оформления > Угловой размер).

Рис. 8.8. Построенный радиальный размер
СОВЕТ
При необходимости постоянной работы с угловыми размерами поместите кнопку Angle Dimension (Угловой размер)
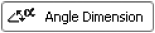
в раздел Document (Документ) палитры инструментов, вызвав окно настройки палитры с помощью команды Options > Work Environment > Toolbox (Параметры > Рабочая среда > Инструменты).
После щелчка кнопкой мыши на этом инструменте на информационной палитре появляются элементы управления, предназначенные для настройки параметров элементов угловых размеров (рис. 8.9).

Рис. 8.9. Элементы управления настройкой угловых размеров
Нажатием кнопки

вызывается окно настройки параметров угловых размеров (рис. 8.10).
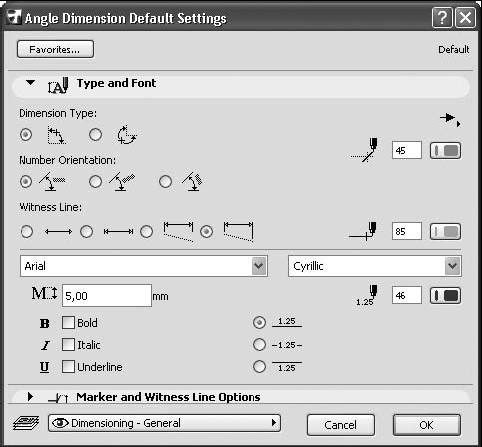
Рис. 8.10. Окно настройки параметров угловых размеров
Настройка параметров угловых размеров
Большинство элементов управления данного окна не изменились. Поменялись положения переключателя Dimension Type (Тип размерных элементов): Inner Dimension (Внутренний размер) и Outer Dimension (Внешний размер), определяющие положение размерной линии внутри измеряемого угла или снаружи.
Кроме того, появился новый переключатель Number Orientation (Ориентация размерной надписи), который можно установить в три положения: Horizontal (Горизонтально), Perpendicular (Перпендикулярно) и Parallel (Параллельно). При установке переключателя в первое положение раз мерная надпись размещается горизонтально, во второе – по биссектрисе угла, в третье – вдоль размерной линии.
Построение угловых размеров
Для построения угловых размеров необходимо выполнить следующие действия.
1. Активизировать инструмент построения угловых размеров, нажав кнопку
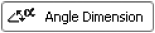
Angle Dimension (Угловой размер) или выполнив команду Document > Documenting Tools > Angle Dimension (Документ > Инструменты оформления > Угловой размер).
2. Настроить параметры размера, используя элементы управления, расположенные на информационной палитре или в окне настройки параметров угловых размеров по умолчанию.
3. Выбрать объект(ы) для измерения, учитывая, что для каждого измеряемого объекта существуют свои следующие способы выбора:
¦ для измерения угла дуги необходимо щелкнуть кнопкой мыши на измеряемой дуге, ребре или базовой линии дугообразного измеряемого объекта;
¦ для измерения угла между двумя прямолинейными объектами нужно щелкнуть кнопкой мыши сначала на одном, затем на другом объекте;
¦ для измерения угла между произвольно выбранными точками двумя щелчками кнопкой мыши нужно определить направление первого вектора, следующими двумя щелчками – направление второго вектора, угол будет измерен между двумя этими векторами.
По завершении выбора измеряемых объектов указатель мыши примет форму

4. Щелчком кнопки мыши определить положение размерной линии – размер будет построен в соответствии с настроенными параметрами.
В зависимости от того, в какое положение установлен переключатель Dimension Туре (Тип размерных элементов), и положения размерной линии возможны варианты построения углового размера.
Рассмотрим следующие комбинации указанных параметров.
Переключатель Dimension Туре (Тип размерных элементов) установлен в положение Inner Dimension (Внутренний размер):
? положение размерной линии указано внутри измеряемого угла – измеряется внутренний угол (рис. 8.11,
? положение размерной линии указано снаружи измеряемого угла – строится центральный угол, размер ставится внутри его (рис. 8.11,
Переключатель Dimension Туре (Тип размерных элементов) установлен в положение Outer Dimension (Внешний размер):
? положение размерной линии указано снаружи измеряемого угла – из меряется внешний угол (рис. 8.12,
? положение размерной линии указано внутри измеряемого угла – строится центральный угол, размер при этом ставится снаружи него (рис. 8.12,
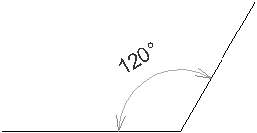
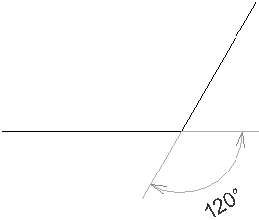
Рис. 8.11. Построение внутренних угловых размеров
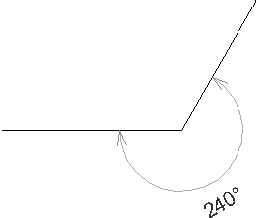

Рис. 8.12. Построение наружных угловых размеров
Угловой размер дуги строится одинаково независимо от положения переключателя Dimension Type (Тип размерных элементов).
Нанесение отметок возвышений на разрезы/фасады
Инструмент построения отметок возвышений (уровней) на разрезах/фасадах (кнопка

находится в составе окна настройки параметров линейных размеров. При активизации данного инструмента окно настройки параметров линейных размеров изменяется (рис. 8.13).

Рис. 8.13. Режим настройки параметров отметок возвышений
В списке стандартных уровней помимо нулевого уровня проекта и двух базовых уровней,

