соотношение длин элементов штриховки. После определения контура система выведет запрос на ввод двух векторов, исходящих из одной точки (рис. 3.29,

Рис. 3.29. Произвольное изменение параметров штриховки
Кроме того, установка для шаблона штриховки произвольного угла наклона его элементов делает вид объектов, показанных на разрезах и фасадах, а также скатов крыш на планах этажей более естественным.
Управление просмотром
ArchiCAD предоставляет пользователю мощные средства управления отображением проекта на экране. Сейчас рассмотрим только самые основные инструменты управления видом проекта, используемые при работе практически постоянно. Эти инструменты сгруппированы на панели, расположенной в нижней части экрана слева от горизонтальной линейки прокрутки изображения (рис. 3.30).

Рис. 3.30. Инструменты управления просмотром
Назначение этих кнопок достаточно прозрачно, поэтому опишем только некоторые из них.

Current Scale (Текущий масштаб) – кнопка установки масштаба чертежа. Нажатие этой кнопки открывает окно с запросом выбора из предлагаемого списка одного из стандартных масштабов или установки произвольного масштаба.

Zoom (Масштабирование) – кнопка индикации текущего увеличения изображения относительно установленного масштаба. При использовании элементов управления, изменяющих видимый размер изображения, текущее значение увеличения в процентах от реального масштаба отображается на данной кнопке. Нажатие кнопки устанавливает увеличение, соответствующее установленному масштабу, то есть 100 %.

Zoom Options (Выбор масштабирования) – кнопка быстрого выбора. При нажатии этой кнопки открывается меню со списком стандартных масштабов и сохраненных видов (рис. 3.31).

Scroll-Zoom (Изменение масштабирования) – кнопка управления динамическим изменением масштаба изображения. После нажатия этой кнопки и последующего щелчка на поле экрана движение указателя мыши будет изменять масштаб изображения.

Increase Zoom (Увеличение масштаба) – кнопка увеличения масштаба изображения выделенной области.

Reduce Zoom (Уменьшение масштаба) – кнопка уменьшения масштаба изображения выделенной области.
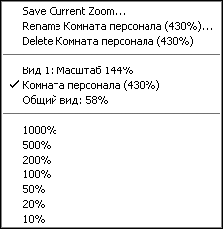
Рис. 3.31. Меню управления видами
Выполнение точных построений
До сих пор при построении объектов мы в основном использовали произвольное указание с помощью мыши таких их параметров, как начальная или конечная точка, радиус, угол наклона и т. п. Однако при построении реальных чертежей графические элементы должны иметь точные размеры и строго определенную ориентацию по отношению друг к другу. Поэтому любая система автоматизированного проектирования имеет в своем составе механизмы точного построения и привязки объектов. Естественно, есть они и в ArchiCAD.
В процессе построения объекта на экран выводится табло с указанием его текущих параметров, в частности при построении отрезков – расстояние от начальной точки и угол наклона отрезка относительно горизонтальной оси. Если нажать клавишу /, то вместо них появятся текущие значения координат указателя мыши относительно нулевой точки проекта. Координата, измеряемая по горизонтальной оси, обозначается буквой
Просмотр текущих координат имеет только справочное значение. «Поймать» при построении объекта с помощью мыши точное значение его длины или угла наклона невозможно. Поэтому основное назначение табло – не просмотр координат указателя мыши, а их ввод и соответственно определение точного положения необходимой точки.
Чтобы ввести необходимое значение координат, нужно указать с клавиатуры один из символов: A, D, X или Y. На экране будет отображен полный вид табло (рис. 3.32) с активным полем для ввода данных.

Рис. 3.32. Вид информационного табло
Активность поля определяется введенным символом:
? A – Angle (Угол) – ввод угла наклона;
? D – Distance (Расстояние) – ввод расстояния от предыдущей точки;
? X – X Coordinate – координата по оси
? Y – Y Coordinate – координата по оси
Переключаться между полями ввода можно также с помощью стрелок управления курсором, клавиши Tab или щелчком кнопкой мыши. Ввод данных завершается нажатием клавиши Enter.
По умолчанию в табло отображаются значения координат относительно последней введенной точки, но можно переключиться и на отображение / ввод абсолютных координат, отсчитываемых от начальной точки проекта. Для этого нужно щелкнуть кнопкой мыши на стрелочке кнопки

расположенной на панели инструментов Standard (Стандартная), и выбрать из открывшегося меню пункт Relative Coordinates in Tracker (Относительные координаты в табло). Повторный выбор этого действия вернет отображение относительных координат. Щелчком на самой кнопке можно включать / отключать отображение информационного табло на экране.
Из этой главы вы получили информацию об основных принципах создания двумерных графических объектов в программе ArchiCAD, научились использовать инструменты просмотра и механизмы точных построений, познакомились со средствами позиционирования курсора. Кроме того, у вас появились практические навыки определения свойств создаваемых объектов путем настройки их параметров.
Глава 4
Редактирование двумерных фигур
Неотъемлемой частью любой системы автоматизированного проектирования является набор средств для редактирования чертежей. Рассмотрим основные механизмы и инструменты редактирования, предоставляемые пользователю системой ArchiCAD.
Инструменты выделения объектов
Первое действие любого редактирования – определение объектов или групп объектов, которые необходимо отредактировать. Поэтому сначала поговорим о механизмах выделения объектов.
ПРИМЕЧАНИЕ
В тексте этой главы под объектом будет пониматься не только одиночный объект, но и совокупность объектов – группа, если они выделены, что бы их можно было редактировать.
Если вы находитесь в режиме построения объектов, то для включения режима выделения нужно нажать клавишу Shift. Признаком включения этого режима будет изменение формы указателя мыши на

Установка указателя мыши на объект (рис. 4.1,
ПРИМЕЧАНИЕ
Цветовые атрибуты объекта при его выделении настраиваются с помощью элементов управления, расположенных в окне Selection and Element Information (Выбор и информация об элементе), открываемом командой Options > Work Environment > Selection and Element Information (Параметры > Рабочая среда > Выбор и информация об элементе).

Рис. 4.1. Вид объекта при выделении
Для выделения нескольких объектов достаточно просто щелкнуть на них кнопкой мыши,

