оттенок изображения или его выделенного фрагмента, насыщенность цвета и его яркость. На рис. 14.18 показано окно этой команды в исходном состоянии. Основными органами управления в этом окне являются три ползунка, позволяющих контролировать параметры изображения:
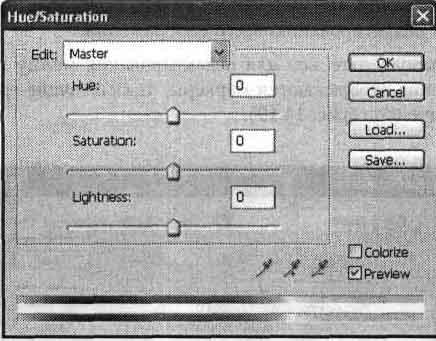
Рис. 14.18. Окно команды Hue/Saturation
• Hue (Цветовой тон) — позволяет сдвигать оттенки выделенных пикселов (или всех пикселов изображения) на указанную величину. Изменение производится с шагом 1 (оттенок традиционно задается как положение на цветовом круге в градусах). Диапазон изменений —от -180 до +180, причем значения -180 и +180 эквивалентны: цветовой круг в обоих случаях проворачивается на пол- оборота;
• Saturation (Насыщенность) — управляет насыщенностью цвета. Измеряется в процентах и может принимать значения от — 100
• Lightness (Яркость) — позволяет вам управлять яркостью цвета. Принимает значение от -100 % (черный цвет) до +100 % (белый цвет).
При установленном флажке Preview (Просмотр) вы будете видеть вносимые в изображения изменения непосредственно в окне документа.
Флажок Colorize (Тонирование) позволяет вместо изменения оттенков изображения придать всем пикселам новый оттенок — тонировать изображение или его выделенный фрагмент. Этот эффект используется для создания эффекта тонированных фотографий (например, сепия).
Под ползунками находятся две полосы, окрашенные в цвета спектра. Верхняя полоса является эталонной —на ней можно видетьисходный спектр (этот спектр является отражением эталонных цветов, а не цветов, присутствующих в изображении). При выполнении преобразования на нижней полосе отображается изменение цвета.
По умолчанию эффект от преобразования применяется ко всем пикселам, попавшим в выделенный фрагмент (или ко всем пикселам изображения). Можно дополнительно ограничить область применения команды пикселами, изначально окрашенными в определенный цвет.
В верхней части окна команды находится раскрывающийся список Edit (Редактирование). Из него можно выбрать диапазон оттенков, на который распространится действие преобразования. По умолчанию из списка выбран пункт Master (Все), соответствующий редактированию всего изображения.
При выборе диапазона оттенков для редактирования между полосами спектра в нижней части окна отображаются маркеры, указывающие границы диапазона редактируемых оттенков (рис. 14.19).
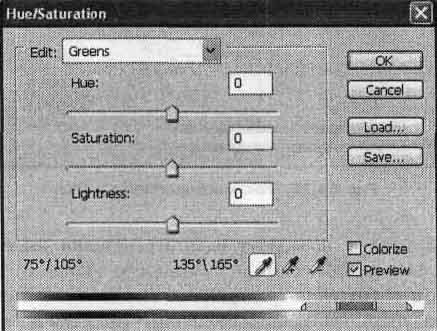
Рис. 14.19. Окно команды Hue/Saturation в режиме редактирования выделенного цветового диапазона
Границы редактируемого диапазона оттенков ограничиваются двумя парами маркеров. Их позиция (в градусах) отображается над полосами. Крайние маркеры указывают границу диапазонов. Маркеры, находящиеся ближе к центру диапазона, ограничивают зону полного воздействия команды на изображение.
Между парами маркеров находится зона частичного воздействия на пикселы, окрашенные в соответствующие тона. Такая размытость границ позволяет избежать появления на изображении резких границ обработанных и необработанных фрагментов.
Выбрав диапазон цветов из списка Edit (Редактирование), вы сможете использовать кнопки с изображениями пипеток, расположенные в нижней части окна. Обычная пипетка позволяет выбрать диапазон оттенков, щелкнув мышью на нужном участке изображения.
Пипетка с плюсом и пипетка с минусом позволяют добавлять новые оттенки к диапазону редактируемых цветов или вычитать оттенки из него. При этом диапазон оттенков не может содержать несколько фрагментов. Он может быть только единым.
СОВЕТ. Для вызова этой и многих других команд можно использовать горячие клавиши — комбинации клавиш, связанные с тем или иным действием. Такие комбинации клавиш, как правило, указываются рядом с соответствующим пунктом меню.
В некоторых случаях возникает желание или необходимость изменить баланс цветов, содержащихся в изображении. Например, сделать лежащий на столе апельсин более желтым, убрав при этом излишне зеленую окраску скатерти.
Выполнять подобные действия можно при помощи команды Image •Adjustments •Color Balance (Изображение •Настройки •Цветовой баланс).
На рис. 14.20 показано окно этой команды. В нем содержатся три ползунка, с помощью которых можно изменять соотношение в изображении основных и дополнительных цветов: голубой-красный (Cyan- Red), пурпурный-зеленый (Magenta-Green) и желтый-синий (Yellow-Blue).
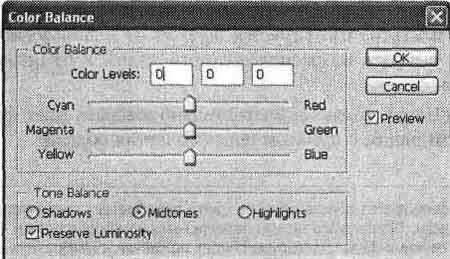
Рис. 14.20. Окно команды Color Balance
В нижней части окна находится переключатель, при помощи которого можно ограничить область воздействия команды. Он имеет три положения:
• Shadows (Тени) — преобразование применяется к пикселам, окрашенным в темные тона;
• Midtones (Нейтральные тона) — изменяется окраска пикселов, имеющих цвет, близкий к нейтральному;
• Highlights (Света) — будет изменена окраска ярко окрашенных пикселов.
При установленном флажке Preserve Luminosity (Сохранить яркость) будет изменен только оттенок пикселов, а их яркость сохранится неизменной.
Команда Image • Adjustments • Photo Filter (Изображение • Настройки • Фотофильтр) позволяет имитировать результат использования во время съемки цветных светофильтров. На рис. 14.21 показано окно этой команды.
В группе Use (Использовать) можно выбрать, какой именно фильтр будет применен к изображению. Режим выбирается при помощи имеющегося в группе переключателя.
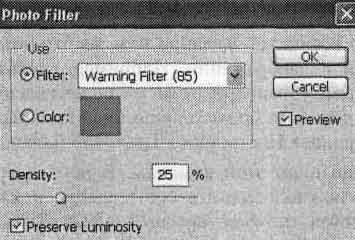
Рис. 14.21. Окно команды Photo Filter
В режиме Filter (Фильтр) имитируется эффект от использования фильтра, тип которого можно выбрать из расположенного рядом с пунктом переключателя раскрывающегося списка.
В режиме Color (Цвет) можно самостоятельно выбрать цвет фильтра, щелкнув на расположенном рядом с пунктом переключателя образце.
ПРИМЕЧАНИЕ. При выборе фильтра из списка образец цвета приобретает соответствующую выбранному фильтру окраску. После этого можно переключить команду в режим Color (Цвет) и откорректировать оттенок фильтра, который будет применен к

