значения. Для применения эффекта щелкните на кнопке ОК.
Примененные к слою эффекты отображаются на панели Layers (Слои). Символ эффекта говорит о том, что какой-либо из слоевых эффектов включен
Небольшая стрелка, расположенная рядом с этим символом, позволяет развернуть или свернуть список задействованных эффектов (рис. 11.15).

Рис. 11.15. Примененные к слою изображения эффекты отображаются на панели Layers
Символы видимости, расположенные рядом с пунктами списка эффектов, позволяют выключить и снова включить отображение отдельного эффекта или всех эффектов, примененных к данному слою.
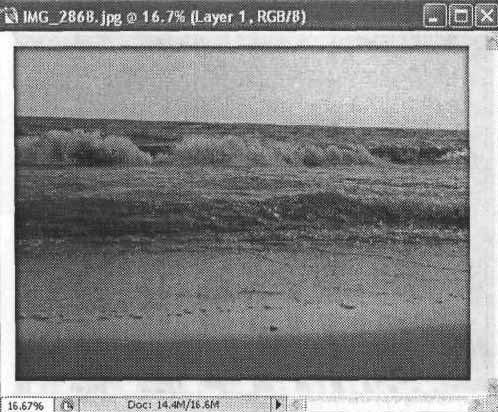
Рис. 11.16. Конечный вид изображения с рамкой
ПРИМЕЧАНИЕ. Так как эффекты не изменяют изображения, находящиеся на слоях, вы можете сколько угодно раз включать или отключать использование любой комбинации слоевых эффектов и настраивать их параметры, добиваясь наилучшего результата.
На рис. 11.16 показан конечный вид изображения после применения эффекта.
Как мы уже говорили в главе, посвященной работе с файлами, Adobe Photoshop CS 2 предоставляет в ваше распоряжение новый тип слоев — внедряемые объекты, с помощью которых вы можете поместить в файл изображения фрагменты, хранящиеся в других документах.
С помощью команды File • Place... (Файл • Поместить...) вы можете внедрить в документ растровое или векторное изображение из другого файла. Файл исходного изображения останется неизменным.
После вызова команды File • Place... (Файл • Поместить...) изображение из указанного вами файла будет помещено в окно документа, с которым вы работаете данный момент. Вы сможете изменить размер, угол наклона и, в некоторой степени, геометрию объекта. Действуйте при этом так же, как при трансформировании границ выделенной области (см. главу 13). Этот процесс проиллюстрирован на рис. 11.17.

Рис. 11.17. Размещая внедряемый объект в документе, можно изменить его геометрические размеры и угол наклона
На панели Layers (Слои) внедряемые объекты отображаются особыми значками с изображением дискеты (рис. 11.18).

Рис. 11.18. На панели Layers внедряемые объекты обозначаются специальными значками
Команда Rasterize Layer (Растрировать слой) из контекстного меню объекта на панели Layers (Слои) позволяет преобразовать внедренный объект в обычный слой изображения Photoshop. Таким образом, можно поместить изображения, в том числе и векторные, в документ, придать им необходимые размеры, расположить в нужной части изображения и преобразовать в обычные растровые слои. После этого продолжайте работу с ними точно так же, как с остальными слоями изображения.
ПРИМЕЧАНИЕ. Команда Edit Contents (Редактировать содержание) из контекстного меню значка внедренного объекта на панели Layers (Слои) позволит вам открыть исходный файл объекта для редактирования. После сохранения этого файла изменения станут видны в документах, использующих этот файл в качестве внедренного объекта.
Итак, в этом разделе мы познакомились с некоторыми возможностями, которые предоставляет использование слоев, мы узнали, как можно создать новый слой, настроить и изменить его параметры. Также мы рассмотрели на простом, но полезном на практике примере возможности применения эффектов слоев.
Глава 12.
Работа с цветом в Adobe Photoshop CS 2
Пришло время уделить внимание одному из наиболее важных моментов в изучении Adobe Photoshop CS 2 — работе с цветом. Под работой с цветом можно понимать выбор нужного для конкретной задачи цветового режима, модели отображения и задания цветов, использование средств выбора цвета. Об этом мы и поговорим в этой главе.
Изменение цвета с целью придания изображению требуемого вида называется цветокоррекцией. В последующих главах вы узнаете, как, используя информацию о цвете, предоставляемую Adobe Photoshop CS 2, изменять по собственному желанию или корректировать оттенки всего изображения или отдельных его участков. Например, методы цветокоррекции позволяют устранять портящие фотографии красные глаза.
Рассмотрим основные модели представления (или описания) цвета. Компьютер, обрабатывая изображение, должен оперировать с описывающими его последовательностями чисел. Данная последовательность, как правило, задает положение точки изображения (пиксела) в области изображения, а сами числа — присвоенный этой точке цвет. В старых компьютерных системах число цветов ограничивалось двумя (например, черный и белый), четырьмя, шестнадцатью, а в первых продвинутых видеоадаптерах VGA —256. При таком разнообразии для выбора цвета было достаточно указать его номер в записанной в памяти видеокарты палитре. О задании для каждого пиксела уникального (заданного исключительно для этой точки экрана) цвета не могло идти и речи.
ПРИМЕЧАНИЕ. Возможность изменения цветов, записанных в палитре, существовала в некоторых режимах работы видеоадаптера, но так как палитра описывала оттенки для всего изображения, а не для конкретного пиксела, изменение оттенка немедленно сказывалось на всех пикселах изображения, имеющих такой же номер цвета.
По мере развития систем вывода изображений росло и число отображаемых оттенков. Задавать их просто номером стало неудобно, поэтому разработчики аппаратуры и программного обеспечения перешли к другой системе. Для каждого пиксела стали записывать его собственный код цвета, не связанный с цветом остальных пикселов. Для точного задания цвета изначально применяли три основных компонента, используемых для воспроизведения оттенков на экране монитора или обычного телевизора,— красный (Red), зеленый (Green) и синий (Blue).

