режиме редактирования рядом с названиями рядов данных будут размещены пометки тех цветов, которыми соответствующие ряды будут выделены на диаграмме. Изменить эти установки можно с помощью кнопки По столбцам либо выполнив команду Данные > Ряды образуют столбцы.
Если больше ничего изменять не нужно и диаграмма выглядит так, как вам этого хотелось, можно щелкнуть вне поля для построения диаграммы – в результате вы вновь вернетесь в исходный документ Word.
Обратите внимание, что вы можете изменять размер диаграммы, перемещая угловые маркеры выделения, расположенные вокруг нее.
Примечание
Если таблица значений по какой-то причине не отображается, ее можно повторно открыть, дважды щелкнув на диаграмме, а затем выполнив в меню Вид команду Режим таблицы.
Модуль Microsoft Graph позволяет создать диаграмму на основе готовой, созданной ранее таблицы данных. Для этого необходимо сначала построить таблицу стандартными средствами Microsoft Word и ввести в нее исходные данные. После этого следует выделить ее, выполнив команду Таблица > Выделить > Таблица, и запустить создание диаграммы (для этого нужно выполнить комнаду Вставка > Объект и в открывшемся окне на вкладке Создание выбрать пункт Диаграмма Microsoft Graph). В результате на основе готовой таблицы значений будет создана диаграмма.
Если исходные данные, на основе которых будет строиться диаграмма, сохранены в виде отдельного файла, например рабочей книги Microsoft Excel, вы можете импортировать оттуда содержимое таблицы значений. Для этого предназначена кнопка Импорт. При этом необходимо в открывшемся окне выбрать имя файла Excel, в котором размещены данные, после чего указать имя рабочего листа (рис. 4.3). При этом можно выбрать одну из следующих возможностей – импорт всего рабочего листа либо только указанного диапазона ячеек. Если на вашем рабочем листе размещена только одна таблица, вы можете смело выбирать первый из двух вариантов.
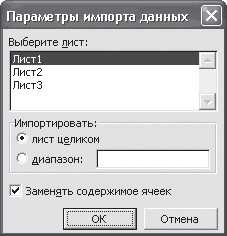
Рис. 4.3. Импорт данных из отдельного файла Excel
Форматирование и редактирование диаграммы
После того как диаграмма создана, ее можно отформатировать. При этом вам будет доступно форматирование как текстовых элементов (изменение шрифта подписей, легенды), так и графических (осей, линий, столбцов). В первую очередь необходимо перейти в режим редактирования, дважды щелкнув на диаграмме.
Для использования самого простого способа форматирования элементов диаграммы достаточно дважды щелкнуть на нужном элементе, в результате чего откроется окно редактирования.
Например, дважды щелкнув на легенде, вы получите окно форматирования легенды (рис. 4.4). На вкладке Вид задают ее общий вид, в частности здесь можно настроить рамку и заливку. Шрифт изменяется на одноименной вкладке. Для настройки размещения легенды относительно диаграммы предназначена вкладка Размещение.
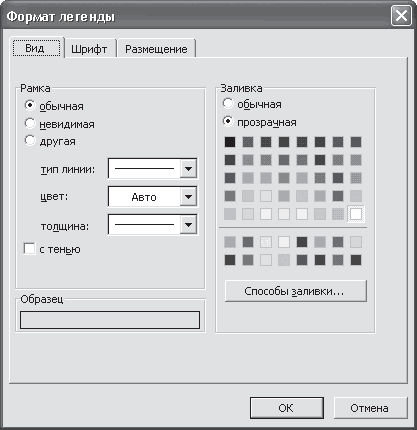
Рис. 4.4. Окно форматирования легенды
Для форматирования оси дважды щелкните на подписях оси диаграммы (рис. 4.5). В результате откроется окно Формат оси. Здесь доступно немного больше параметров. Кроме настройки параметров, расположенных на знакомых вкладках Вид и Шрифт, при форматировании оси вы можете сформировать шкалу, то есть задать минимальное и максимальное значения, а также цену делений (при форматировании вертикальной оси) либо, при форматировании горизонтальной оси, количество делений между категориями и количество категорий между подписями делений. Размещение подписей осей вы можете настроить на вкладке Выравнивание. В области Ориентация можно изменить внешний вид подписей, сделав их, например, вертикальными или размещенными под углом. Кроме этого, здесь можно задать направление текста, а в поле Смещение – уровень смещения текста относительно оси. Чем больше это значение, тем дальше текст и ось будут расположены относительно друг друга.
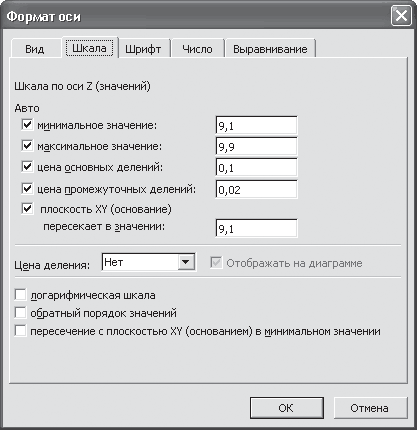
Рис. 4.5. Окно форматирования оси
Дважды щелкнув на элементе диаграммы, например на столбце, вы откроете окно Формат ряда данных. В нем можно отформатировать параметры отображения этого ряда данных. Например, на вкладке Вид изменяют цвет, а подписи данных задают на одноименной вкладке. Вкладка Параметры предназначена для определения расстояния между другими элементами диаграммы. Вы можете задать перекрытие элементов диаграммы – если в этом поле будет записано число больше нуля, столбцы диаграммы будут накладываться друг на друга.
Если вы планируете распечатывать диаграмму на черно-белом принтере, то в качестве заливки ее элементов лучше выбрать не цвета, а разные способы штриховки. Для этого в окне Формат ряда данных нажмите кнопку Способы заливки и перейдите на вкладку Узор. В поле Штриховка задайте нужный цвет линий, например черный или серый, а в области Узор выберите способ заливки элементов диаграммы. Это же действие повторите для всех серий данных, но при этом старайтесь выбирать разные штриховки, чтобы элементы одной серии отличались от элементов другой.
Чтобы изменить цвет фона, необходимо дважды щелкнуть кнопкой мыши в области построения диаграммы. В результате откроется окно Формат области построения. В этом окне в области Заливка задайте нужный цвет, в рассматриваемом случае – белый.
Общие параметры форматирования диаграммы доступны в окне Параметры диаграммы, отобразить которое можно, выполнив команду Диаграмма > Параметры диаграммы (рис. 4.6). Каждая вкладка этого окна позволяет настроить определенные параметры. Например, на вкладке Заголовки можно указать как заголовок всей диаграммы, так и заголовки осей. В качестве заголовка диаграммы необходимо использовать подпись для соответствующего рисунка, оформленную по всем правилам.
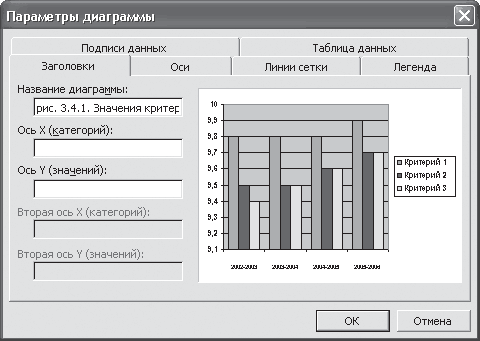
Рис. 4.6. Окно Параметры диаграммы
Примечание
После того как вы зададите заголовок, он будет размещен в верхней части области построения диаграммы, а по правилам подпись для рисунка должна находиться внизу. Поэтому, завершив ввод заголовка, вам необходимо перенести его вниз и разместить ниже области построения диаграммы.
На вкладке Оси можно задать наличие осей на диаграмме. Вкладка Линии сетки предназначена для настройки отображения дополнительных линий сетки вертикальной и горизонтальной осей диаграммы. В правильно построенной диаграмме этих линий быть не должно.
Воспользовавшись вкладкой Легенда, вы можете настроить отображение легенды и ее размещение относительно диаграммы. По умолчанию легенда будет расположена справа, причем это значение менять не рекомендуется.
Вкладка Подписи данных позволяет задать размещение рядом с элементами диаграммы соответствующих значений таблицы данных. Внешний вид этой вкладки зависит от выбранного типа диаграммы. Однако в любом случае здесь можно разместить подписи в виде значений или имен рядов и категорий. В результате установки одного из флажков рядом с элементами диаграммы, например рядом со столбцами либо секторами круга, будут размещены числовые значения. Эта возможность делает диаграмму гораздо более наглядной.
На вкладке Таблица данных можно задать дополнительное размещение рядом с диаграммой таблицы значений.
Построив диаграмму, иногда необходимо удалить или, наоборот, добавить к ней ряд данных. Для этого в окне редактирования необходимо соответственно удалить либо добавить строку или столбец в таблицу значений. Для удаления ряда или категории из диаграммы необходимо выделить нужную строку или столбец, и выполнить команду Данные > Исключить строку/ столбец. Диаграмма автоматически перестроится и из нее будут исключены соответствующие значения. Если же перед выбором этого пункта будет выделена только ячейка, в окне редактора Word появится окно, в котором необходимо выбрать, что именно удалять: строку или столбец.
Для добавления строки или столбца выполните команду Данные > Включить строку/столбец и введите нужные данные.
Примечание
Для более удобной работы с диаграммой в редакторе Word вы можете открыть ее как объект в отдельном окне. Для этого выполните команду контекстного меню диаграммы Объект диаграмма > Открыть.

