В список быстрой вставки вы можете внести свою фамилию или слова, которые часто встречаются в вашей работе (например, список таких слов может иметь следующий вид: «экономика», «маркетинговый», «рынок», «моделирование», «функция»).
Для создания списка быстрой вставки необходимо щелкнуть правой кнопкой мыши на значке программы, расположенном в области уведомлений, и выбрать пункт Список быстрой вставки, а затем воспользоваться ссылкой Редактировать список. В появившемся окне (рис. 7.4) нажмите кнопку Добавить и задайте два элемента: краткое сочетание и полное слово (например, укажите, что сочетание «эк» будет соответствовать слову «экономика», а «ин» – слову «инструмент»). Теперь при наборе текста вы можете использовать краткие сочетания вместо полных слов. После ввода такого сочетания программа во всплывающей подсказке рядом с курсором предложит вам слово для замены. Нажав клавишу Enter, вы выполните эту замену, то есть в тексте вместо краткого сочетания появится полное слово. Эта функция очень похожа на автозамену в редакторе Word, однако возможности Punto Switcher распространяются и на другие программы.
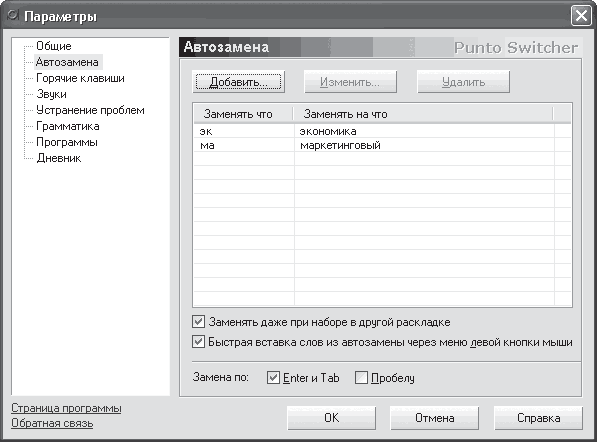
Рис. 7.4. Создание списка замены сокращений полными словами
Воспользовавшись словарем Punto Switcher, можно сформировать правила для переключения клавиатуры или, наоборот, исключения, которые не следует обрабатывать с помощью программы. Отобразить окно настройки исключений можно, воспользовавшись пунктом Слова-исключения меню программы. В этом окне задают сочетания, которые программа должна пропускать, а также указывают дополнительные параметры: например, вводимое слово должно содержать заданное сочетание, начинаться или оканчиваться им. Для формирования более сложных правил необходимо воспользоваться кнопкой Добавить и создать в появившемся окне нужные правила.
Кроме этого, на вкладке Общие можно отключить исправление аббревиатур – эта возможность может пригодиться, если вы часто вводите слова-аббревиатуры или сокращения и Punto Switcher попусту переключает раскладку.
Функция под названием Дневник (рис. 7.5) записывает все нажатые клавиши в специальный файл. При этом доступен флажок Не сохранять в дневнике записи, которые содержат менее, предназначенный для фильтрации содержимого дневника. Если строка записи содержит количество слов меньше указанного, она не будет внесена в дневник. Этот же параметр может предотвратить нежелательную запись паролей.
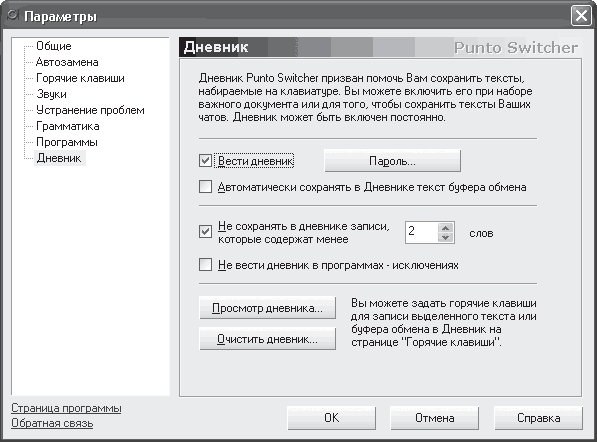
Рис. 7.5. Инструмент Дневник позволяет фиксировать все нажатия клавиш
Примечание
«Лишняя», на первый взгляд, функция дневника выручит вас при сбое в работе текстового редактора– весь набранный, но не сохраненный текст можно будет восстановить из дневника Punto Switcher.
Кроме этого, действие Punto Switcher может распространяться на содержимое буфера обмена. Например, программа позволяет изменить раскладку или транслитерировать фрагмент текста, сохраненный в буфере. Для этого предназначен пункт Буфер обмена главного меню Punto Switcher.
Все перечисленные параметры, как и целый ряд других, становятся доступны при выборе пункта Параметры главного меню программы. Здесь можно задать общие настройки, например запуск программы при старте операционной системы, изменение цвета значка Punto Switcher. На вкладке Общие можно выбрать клавишу или сочетание клавиш для переключения клавиатурной раскладки. Кроме этого, здесь можно закрепить клавишу за каждой доступной раскладкой. В разделе Горячие клавиши можно установить сочетания клавиш для разных действий, выполняемых программой, а раздел Звуки позволяет настроить звуковое сопровождение. Еще один интересный раздел – Устранение проблем, в нем вы можете выбрать клавишу, в результате нажатия которой программа не будет автоматически переключать раскладки.
Если Punto Switcher по умолчанию не запускается при старте операционной системы, вы можете сформировать список приложений, с запуском которых она будет автоматически активизироваться. Когда одна из таких программ станет активной, Punto Switcher также включится. Сформировать этот список можно в окне настройки параметров программы (пункт Параметры главного меню).
Примечание
Целый ряд функций, предоставляемых Punto Switcher, доступен также и в Word. Например, с помощью автозамены можно заменять краткое написание слова полным или исправлять опечатки, связанные с неправильным использованием большой буквы. Настраивают эти функции в окне Параметры автозамены, открыть которое можно, воспользовавшись соответствующим пунктом меню Сервис.
Глава 8
Сканирование, распознавание и конвертирование с помощью ABBYY FineReader
В процессе написания работы вам наверняка будут встречаться тексты или рисунки из книг и журнальных статей, которые вам захочется поместить в свой документ. Если вы планируете использовать фрагмент, то его можно набрать повторно. Однако если вам нужны несколько страниц, гораздо лучше прибегнуть к другим способам работы с печатным текстом. Если у вас или у кого-то из ваших друзей есть сканер, можно сканировать нужный фрагмент, а затем вставить его в документ.
Процесс преобразования текста из бумажного вида в электронный состоит из нескольких частей. Первый этап – это сканирование документа. Однако если превращение бумажной картинки в электронную завершается на этапе сканирования, то превращение текста в электронный на этом этапе только начинается. В результате сканирования и фотографии, и текста будет получен графический файл.
Если вы захотите изменить полученный текст либо использовать только его часть, сделать это будет очень сложно. Дело в том, что графический файл представляет собой набор точек разных цветов, а текстовый файл – это набор символов. Чтобы в процессе сканирования получить текстовый документ, состоящий из символов, графический файл необходимо каким-то образом преобразовать в текстовый. Сделать это можно с помощью специальных приложений, называемых OCR-программами (OCR расшифровывается как Optical Character Recognition – оптическое распознавание символов).
Современные OCR-системы умеют распознавать печатный, а в некоторых случаях и рукописный текст на многих языках, могут сохранять полученный результат в удобном формате (например, в формате Word), исправлять погрешности сканирования, а также отделять текст от изображения. Наиболее популярными на сегодняшний день OCR-системами являются FineReader (http:// www.abbyy.com) и Cunei Form (http://www.cognitive.ru).
Системы распознавания текстов у опытных пользователей компьютеров ассоциируются в первую очередь с названием FineReader. Действительно, продукт фирмы ABBYY Software удобен, обеспечивает высокое качество распознавания, «понимает» около 200 языков и умеет различать даже листинги программ, написанные на некоторых языках программирования (например, Basic, C/C++, Java, Pascal).
В этой главе детально рассмотрим, как можно превратить бумажный текст в электронный с помощью программы FineReader (рис. 8.1).
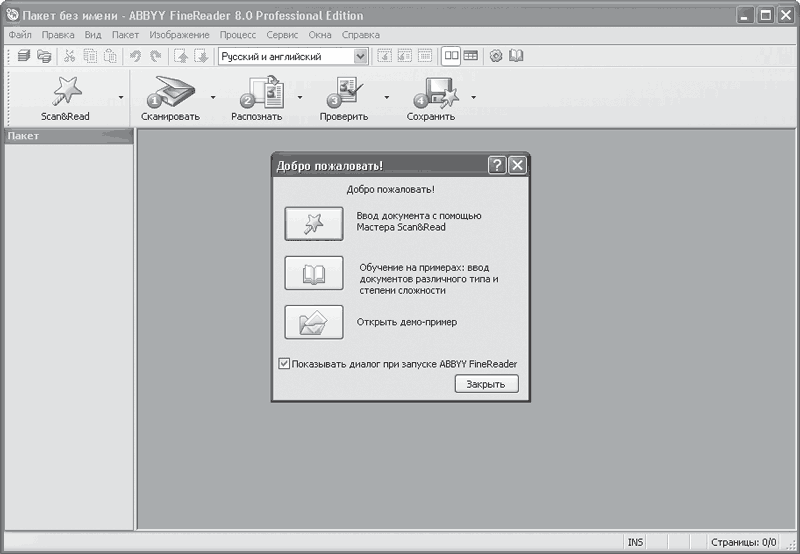
Рис. 8.1. Окно программы FineReader
Процесс сканирования в FineReader осуществляется двумя способами. Вы можете воспользоваться услугами Мастера Scan&Read, с помощью которого пройдете все четыре этапа преобразования документа бумажного вида в электронный (сканирование, распознавание, проверка и сохранение). Второй вариант – вручную пройти все эти шаги, выбирая соответствующие пункты меню либо используя кнопки панели инструментов.
После запуска FineReader и выбора режима работы программы (с помощью мастера или вручную) необходимо установить в сканер печатный документ. Для запуска процесса сканирования нажмите кнопку Сканировать либо выполните команду Файл > Сканировать изображение.
После выбора способа сканирования откроется окно, в котором можно выполнить предварительный просмотр и установить необходимые параметры (рис. 8.2). Это окно для разных типов сканера имеет разный вид, но все же основные его параметры одинаковы. Расскажу о наиболее общих параметрах сканирования на примере использования сканера Mustek 1200 UB Plus.

Рис. 8.2. Настройка параметров сканирования
Обратите внимание на то, как вы размещаете источник в сканере. Постарайтесь добиться, чтобы книга или журнал лежали как можно ровнее, ведь если текст расположить неровно, он будет распознан неправильно и вам придется вручную исправлять много ошибок.

