должны быть пронумерованы. В этом случае после буквы ставится номер приложения и точка, например «А.2» – второй раздел приложения А; «В.3.1» – первый подраздел третьего раздела приложения В.
1.12. Титульная страница
Титульная страница должна содержать:
• наименование организации или высшего учебного заведения, в котором выполнена работа;
• фамилию, имя, отчество автора и название работы;
• фамилию научного руководителя, город и год.
Например:

В курсовой работе или реферате на титульной странице дополнительно может быть указано название предмета.
1.13. Оформление списков
При оформлении маркированного списка наиболее предпочтительно использовать символ «». Знак маркировки должен находиться в начале абзаца. Расстояние от левого края печати до текста в списке должно составлять 0,63 см (что соответствует стандартным настройкам Word). Если текст в пункте списка переходит на следующую строку, то он должен быть выровнен как по левому, так и по правому краям; если текст не переходит на следующую строку, то его выравнивают по левому краю.
Пример оформления:
Капиталистический строй характеризуется:
наличием буржуа и пролетариев;
ломкой старых социальных связей;
усиленной национальной интеграцией.
При этом текст в списке должен начинаться с маленькой (строчной) буквы, а заканчиваться – точкой с запятой (за исключением последнего пункта, завершающегося точкой).
Если по каким-либо причинам авторам необходимо использовать нумерованный список, то основные его параметры (положение номера, расположение и выравнивание текста) эквивалентны маркированному списку. При этом в качестве нумератора наиболее предпочтительным является цифровой вариант с точкой. Пример оформления такого списка:
Согласно 3. Фрейду, личность состоит из следующих элементов:
1. Эго, или Я.
2. Подсознание, или Оно.
3. Суперэго, или Сверх-Я.
Сложные списки, в которых подпункты также представляют собой списки, оформляются аналогично. При этом номер каждого последующего уровня формируется по схеме «предыдущий номер + порядковый номер».
Глава 2
Подготовка текста в Microsoft Word
Microsoft Word – пожалуй, самая популярная на сегодняшний день программа, предназначенная для работы с текстами. Продукт компании Microsoft обладает всеми необходимыми возможностями, связанными с набором и правкой текстов любой сложности. Называть современную версию приложения текстовым редактором не совсем справедливо, так как сегодня Microsoft Word – это многофункциональная программа с огромным количеством возможностей, для описания которых нужна не одна книга. Поэтому в данной книге я решила остановиться на основных функциях Word, которые понадобятся в подготовке рефератов, курсовых работ или диссертаций.
2.1. Общие сведения о Word
Внешний вид и настройка окна редактора Word
Окно текстового редактора Microsoft Word состоит из стандартных для операционной системы Windows элементов интерфейса. Справа может находиться область задач – поле, в котором отображаются доступные в определенный момент действия. Кроме того, в окне размещено несколько панелей инструментов (рис. 2.1).
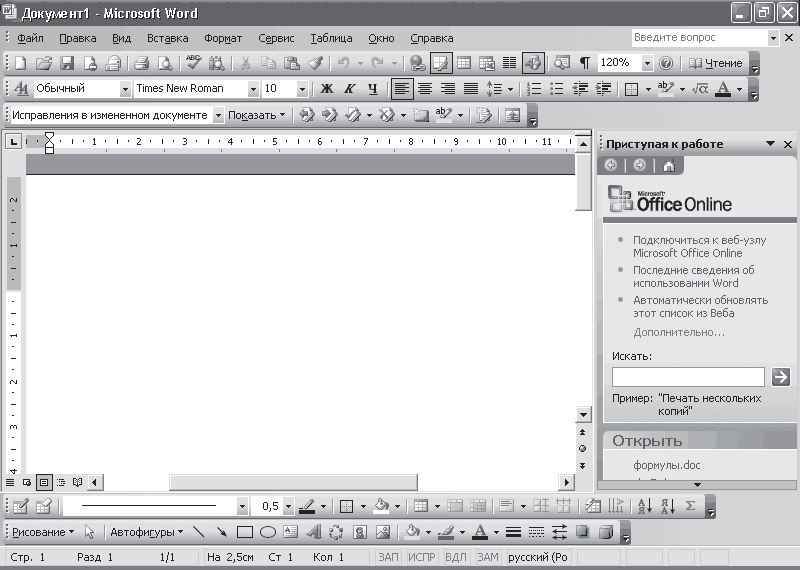
Рис. 2.1. Окно текстового редактора Word
Получить список всех панелей, а также настроить их отображение можно, воспользовавшись командой меню Вид > Панели инструментов. В появившемся окне вы увидите все существующие панели инструментов, среди которых флажками отмечены отображенные на экране. В этом меню можно отменить или, наоборот, включить отображение панелей инструментов. Каждая панель содержит кнопки, выполняющие определенные функции. Например, если вы собираетесь работать с таблицами, то необходимо отобразить на экране панель Таблицы и границы, а если вы планируете вставлять в текст схемы, то на выручку придет панель инструментов Рисование. Для удобной работы с Word необходимо, чтобы на экране постоянно отображались две панели инструментов – Стандартная и Форматирование.
Однако часто стандартных кнопок, расположенных на панелях инструментов редактора Word, просто не хватает. Тогда вы можете расположить на них и другие кнопки. Например, на панели можно поместить кнопку для вызова редактора формул или изменения размера шрифта.
Для добавления кнопок откройте окно настроек панелей инструментов Word (Вид > Панели инструментов > Настройка) и на вкладке Команды найдите нужную кнопку (рис. 2.2). Здесь команды текстового редактора сгруппированы в соответствии с пунктами главного меню. Например, редактор формул вы найдете в разделе Вставка, а кнопки увеличения или уменьшения шрифта – в разделе Формат. Выбрав нужную кнопку, перетащите ее мышью на панель инструментов, после чего закройте окно настройки.

Рис. 2.2. В редакторе можно размещать на панелях инструментов произвольные кнопки
Примечание
Обратите внимание на такую особенность: при работе в редакторе Word можно переключать режимы ввода текста, которых существует два– режим вставки и режим замещения. Режимы переключают с помощью клавиши Insert или с помощью двойного щелчка кнопкой мыши на надписи ЗАМ, размещенной в строке состояния окна Word. В режиме вставки новые символы будут вставляться между существующими, в режиме замещения они заменят собой существующие. Поэтому перед работой с текстом необходимо обратить внимание на то, какой режим у вас установлен.
Работа с файлами
Набрав первые несколько абзацев, обязательно сохраните их. Для этого предназначена команда меню Файл > Сохранить. В появившемся окне Сохранение документа необходимо указать имя и выбрать месторасположение файла. По умолчанию текстовый редактор предлагает сохранить его в папке Мои документы, но вы можете изменить этот параметр, выбрав другое название в поле Папка (рис. 2.3). При сохранении рекомендуется присваивать файлу понятное имя, по которому можно было бы сразу определить, что именно он из себя представляет.

Рис. 2.3. Окно сохранения документа
При написании курсовой или дипломной работы удобнее всего сохранять каждый раздел в отдельном файле, а потом с помощью инструментов работы с большими документами редактора Word, о которых поговорим позже, собрать все отдельные части в один файл.
Сохранять файл рекомендуется не только в конце работы, но и время от времени, после того как вы набрали несколько абзацев. Это убережет от потери данных в случае сбоев.
Сохранение версий
В процессе работы над курсовой или дипломной работой, а в особенности над диссертацией, необходимо сохранять не только все изменения, которые вносятся в текст документа, но и первоначальные варианты. Например, вы можете что-то исправить, а потом окажется, что благодаря исправлениям текст не стал лучше, а скорее наоборот. Однако предыдущий вариант не сохранен, и теперь сложно вспомнить, что там было. Часто новые изменения рекомендуют сохранять в отдельном файле. Безусловно, это выход из ситуации, но представьте себе, сколько копий исходного файла вам придется сделать, особенно если вы выполняете серьезную работу!
Самая маленькая проблема, возникающая в данном случае, – это засорение винчестера файлами. Кроме этого, впоследствии будет сложно определиться, какая копия исходного файла вам нужна.

