закладки – 4 точки.
Для того чтобы редактировать свойства элемента MultiPage, необходимо выделить этот элемент так, чтобы рамка вокруг элемента выделилась точками (рис. 47). Для этого щелкните по самой рамке, если она выделена черной штриховкой.
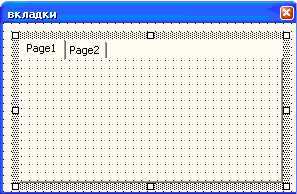
Рис. 47. Рамка элемента multipage
Если необходимо установить свойства самих вкладок, необходимо щелкнуть по ним, после чего рамка станет выделяться черной штриховкой (рис. 48).
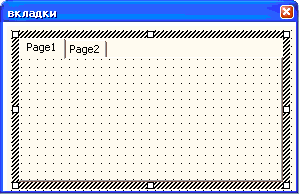
Рис. 48. Рамка элемента page
Если необходимо добавить еще одну вкладку в режиме конструктора, то необходимо щелкнуть правой кнопкой мыши по последней вкладке (странице) и выбрать команду New Page (рис. 49).
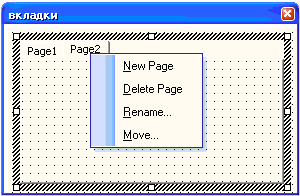
Рис. 49. Добавление новой страницы
Если необходимо переименовать страницу, ввести всплывающие подсказки и установить номер активной по умолчанию страницы, необходимо выбрать команду Rename (рис. 49), в результате которой появляется диалоговое окно, где устанавливаются перечисленные свойства (рис. 50 и 51).
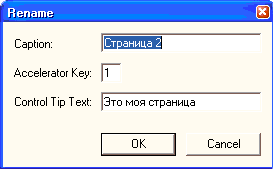
Рис. 50. Установление свойств вкладки

Рис. 51. Свойства в действии
Создать программу, выполняющую все требования примера.
Технология выполнения
1. Запустите приложение Word и сохраните документ.
2. Перейдите в редактор VBA и создайте форму, содержащую 4 страницы (рис. 52).
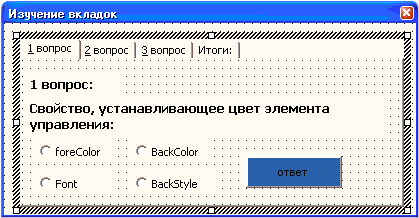
Рис. 52. Первая страница теста
3. Оформите первую страницу (рис. 52) и обработайте кнопку «Ответ».
Dim a As Integer
Private Sub CommandButton1_Click()
If OptionButton3.Value = True Then
a = a + 1
Label11.Caption = «Ответ верен»
Else
Label11.Caption = «Oтвет неверен»
End If
End Sub
4. Оформите вторую страницу теста (рис. 53) и обработайте кнопку «Ответ».
Private Sub CommandButton2_Click()
If OptionButton5.Value = True Then
a = a + 1
Label12.Caption = «Ответ верен»
Else
Label12.Caption = «Ответ неверен»
End If
End Sub

Рис. 53. Вторая страница теста
5. Оформите третью страницу теста (рис. 54) и обработайте кнопку «Ответ».

Рис. 54. Третья страница теста
Private Sub CommandButton3_Click()
If OptionButton10.Value = True Then
a = a + 1
Label13.Caption = «Ответ верен»
Else
Label13.Caption = «Ответ неверен»
End If
End Sub
6. Оформите четвертую страницу теста (рис. 55) и обработайте кнопку «Результат».
Private Sub CommandButton4_Click()
Label15.Caption = 'вы набрали ' & a & «балл(а)»
End Sub

Рис. 55. Итоговая страница теста
7. Откомпилируйте программу и запустите на выполнение.
Элемент управления ScrollBar представляет собой вертикальную или горизонтальную полосу, по краям которой расположены кнопки прокрутки, а внутри перемещается бегунок. Значение Value, устанавливаемое в полосе прокрутки или возвращаемое ей, – число, определяемое положением бегунка и границами, определенными в свойствах Min и Мах. Рекомендуемые значения этих границ – от –32 767 до + 32 767 (по умолчанию установлен диапазон [0, 32 767]).
Обычно полоса прокрутки используется в паре с другим элементом управления (textbox), в котором она может отображать или от которого может получать свое значение.
Свойства полосы прокрутки следующие.
• Горизонтальная или вертикальная ориентация полосы прокрутки определяется свойством orientation. При его значении по умолчанию fmorientationauto = –1, ориентация полосы определяется автоматически в зависимости от ее размера по горизонтали и вертикали (больший размер задает ориентацию). Значение fmorientationvertical = 0 задает вертикальную ориентацию полосы, fmorientationhorizontal = 1 – горизонтальную.
• Свойства largechange и smallchange определяют, на сколько изменится значение value при одном щелчке поверхности полосы между кнопкой прокрутки и бегунком в первом случае и при щелчке кнопки прокрутки – во втором. Эти же свойства указывают, на сколько при этом смещается бегунок. По умолчанию оба свойства равны 1. Рекомендуемая область значений обоих свойств – от –32,767 до 32,767.
• Свойство delay (задержка) определяет в миллисекундах время, через которое последовательно возникают события change, если пользователь непрерывно щелкает кнопку прокрутки или левую кнопку мыши, указывающей на полосу прокрутки. По умолчанию устанавливается значение в 50 миллисекунд.
• Свойство proportionalthumb определяет размер бегунка: true – размер бегунка пропорционален размеру области прокрутки (это значение по умолчанию); false – система определяет фиксированный размер бегунка.
Технология выполнения
1. Активизируйте приложение Word и сохраните документ.

