Функция Str делает преобразование, обратное тому, что производит Val, – конвертирует числовое значение выражения в строковое, что позволяет этому значению в дальнейшем обрабатываться как строке.
Таким образом, функции Val и Str преобразуют типы данных обрабатываемых ими переменных, соответственно, из строкового в числовой и из числового в строковый (см. главу 3).
Назначить форме кнопку или пункт меню для непосредственного вызова приложения из Word нельзя – это можно сделать только для модулей. Поэтому нужно применить следующий способ. Создайте макрос (Меню + Insert + Module) в открытом проекте:
Sub counter()
userForm1.Show
End Sub
Переименуйте этот макрос по своему усмотрению, например Teplo. И выполните следующие действия.
1. Щелкните правой кнопкой мыши в любом месте панели инструментов.
2. В этом меню выберите команду
3. В диалоговом окне
4. Прокрутите список
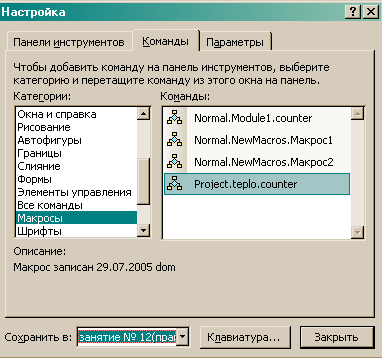
Рис. 66. Поиск макроса для создания кнопки
5. В правом окне найдите необходимый макрос (либо VBA-программу).
6. Перетащите имя этого макроса или программы на панель инструментов.
7. Создайте соответствующую надпись кнопки и, если нужно, рисунок (при помощи правой кнопки мыши).
8. Закройте диалоговое окно
По выполнении всех перечисленных пунктов будет создана кнопка запуска приложения.

Рис. 67. Разработанная форма примера 31 в рабочем состоянии
При этом учесть следующее: условия поездки могут быть: в одну сторону, туда и обратно, можно сесть на чужую машину (данные условия учитываются в раскрывающемся списке «условия поездки» на создаваемой форме).
Рис. 68. Примерный формат вывода заявления в документ word
Полученный результат вычисляется по формуле:
Результат = расстояние * (потребление бензина на 100 км) / 100*цену бензина за литр.
Учесть, что если выбрали условие поездки «на чужой машине», то цена бензина равняется 0 руб.
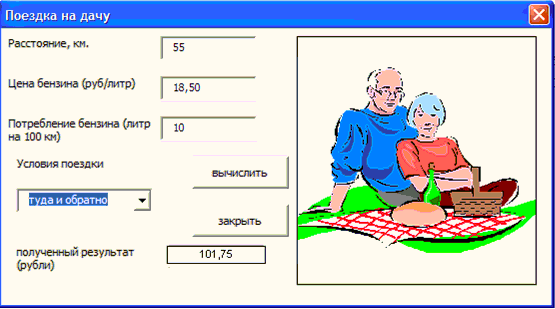
Рис. 69. Разработанная форма примера 32 в рабочем состоянии
Также учесть, что если при вычислении результат превысит 400 руб., то выдать сообщение «Может, пойдем на рынок?».
При создании формы придерживаться рис. 69, при выводе текста в документ Word – рис. 70.
Рис. 70. Примерный формат вывода расчетов в документ word
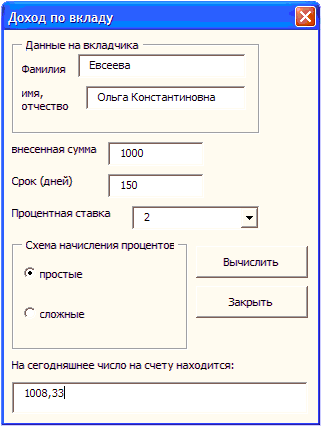
Рис. 71. Разработанная форма примера 33 в рабочем состоянии
При вычислении придерживаться следующих формул:
если схема вычисления простая, то
Доход = внесенная сумма + внесенная сумма * процентную ставку/100*срок/360;
если схема вычисления сложная, то
Доход = внесенная сумма + внесенная сумма * процентную ставку/100*срок/360 +0,01* (внесенная сумма * процентную ставку/100*срок/360).
При разработке интерфейса формы опираться на приведенный рис. 71, а при выводе расчетов в документ Word – рис. 72.
На настоящий момент гражданин(ка) Евсеева Ольга Константиновна имеет на своем счету по простым процентам при начальной сумме вложения 1000 руб. за 150 дней при 2 %-ной ставке 1008,33 руб.
Рис. 72. Примерный формат вывода расчетов в документ word
Результат вычислений с соответствующими пояснениями выводится в документ Word, а в поле формы выдается числовой результат произведенных расчетов.
При работе придерживаться приведенных рис. 73 и 74.
Курсивом выделены выражения, вставляемые программой после того, как будут заполнены соответствующие текстовые поля разрабатываемой формы.
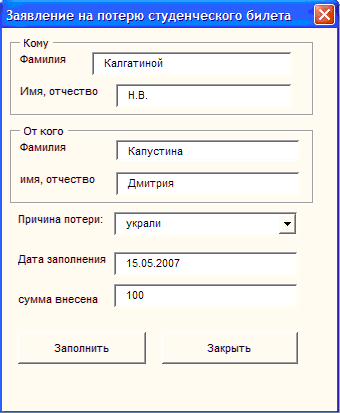
Рис. 73. Разработанная форма примера 34 в рабочем состоянии

Рис. 74. Примерный формат вывода заявления в документ word
Глава 6
Автоматизация стандартных документов

