With Application
Maxiterations = 1000
MaxChange = 0.0001
End With
Вручную эти величины устанавливаются на вкладке Вычисления (Calculation) диалогового окна Параметры (Options), вызываемого командой Сервис, Параметры (Tools, Options).
Сортировка позволяет выстраивать данные в лексикографическом порядке по возрастанию или убыванию. Метод sort осуществляет сортировку строк списков и баз данных, а также столбцов рабочих листов с учетом до трех критериев, по которым производится сортировка. Сортировка данных вручную совершается с использованием команды Данные, Сортировка (Data, Sort).
Объект. Sort(key1, order1, key2, order2, key3, order3, header, orderCustom, matchCase, orientaticn)
Объект Диапазон, который будет сортироваться
Key1 Ссылка на первое упорядочиваемое поле
Order1 Задает порядок упорядочивания. Допустимые значения: xlAscending (возрастающий порядок); xlDescending (убывающий порядок)
key2 Ссылка на второе упорядочиваемое поле
order2 Задает порядок упорядочивания. Допустимые значения: xlAscending (возрастающий порядок); xlDescending (убывающий порядок)
header Допустимые значения: xlYes (первая строка диапазона содержит заголовок, который не сортируется); xlNo (первая строка диапазона не содержит заголовка, по умолчанию считается данное значение); xlGuess (Excel решает, имеется ли заголовок)
orderCustom Пользовательский порядок сортировки. По умолчанию используется Normal
matchCase Допустимые значения: True (учитываются регистры) и False (регистры не учитываются)
orientation Допустимые значения: xlTopToBottom (сортировка осуществляется сверху вниз, т. е. по строкам); xlLeftToRight (слева направо, т. е. по столбцам)
Например, диапазон А1:С20 рабочего листа лист1 сортируется следующей командой в порядке возрастания так, что первоначальная сортировка происходит по первому столбцу этого диапазона, а второстепенная – по второму:
Worksheets(«Лист»).Range(«A1: C20»).Sort _
key1:=Worksheets(«Sheet1»).Range(«A1»), _
key2:=Worksheets («Sheet1»).Range («B1»)
Округлять десятичные числа приходится часто, особенно при работе с денежными значениями. VBA не предлагает прямого решения таких задач, но обсуждаемые ниже приемы помогут решить эти проблемы.
Функция Round
Пример:
X= round(2.505, 2)
Значение х будет 2,5, а не 2,51.
Поэтому часто не используется.
Функция Format
Пример:
sngОкругление=Format(SngНеокругленное, “#, 0.00”)
Функция FormatNumber
SngОкругление= FormatNumber(sbgНеокругленное, 2)
Для изменения знаков после запятой измените число нулей после десятичной точки в аргументе Format, либо измените число, задающее значение второго аргумента, на нужное.
Для приведения введенных данных к нужному типу в VBA включен обширный набор функций, одна из которых – CDBL. Синтаксис:
CDbl(выражение)
Обязательный аргумент
А = Cdbl(textBoxN.text)
После чего с данной переменной можно работать.
Для выведения значений непосредственно в ячейки книги Excel удобно использовать объект Range:
range(«A5»).value = a
Функцией, обратной по действию к CDbl, является функция CStr – она переводит числа в строки и удобна для вывода результата либо в ячейку на лист, либо в то или иное текстовое окно.
TextBoxN.text = CStr(.Range(«A8»).value)
– считывание значения с ячейки и вывод его в текстовое окно.
Функция Trim (строка) возвращает копию строки, из которой удалены пробелы, находящиеся в начале и конце строки.
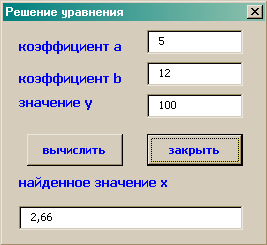
Рис. 92. Разработанная форма примера 41 в рабочем состоянии
Технология выполнения
1. Запустите приложение Excel, сохраните документ.
2. Перейдите в редактор VBA.
3. Создайте форму согласно приведенному рис. 92.
4. На листе Excel расположите необходимый текст (оформление), предусмотрев соответствующие ячейки вывода информации (рис. 93).

Рис. 93. Вывод результатов на лист excel после запуска формы примера 41
5. Обработайте кнопки.
Private Sub CommandButton1_Click()
Dim a, b, c As Double
a = CDbl(TextBox1.Text)
b = CDbl(TextBox2.Text)
c = CDbl(TextBox3.Text)
With ActiveSheet
Range(«b3»).Value = a
Range(«b4»).Value = b
Range(«b5»).Value = c

