1. В подмножестве Общий вид создайте новый чертеж, назвав его Общий вид и связав с форматом А1.
2. Активизируйте карту Project Map (Карта проекта).
3. Активизируйте фасад South Elevation (Южный фасад).
4. Нажмите сочетание клавиш Alt+F7. На экране появится шаблон формата А1.
5. Щелкните кнопкой мыши в поле формата. Выбранный вид вставится в указанное место.
6. Повторите пункты 2–5 для фасада West Elevation (Западный фасад) и плана крыши (рис. 13.16).
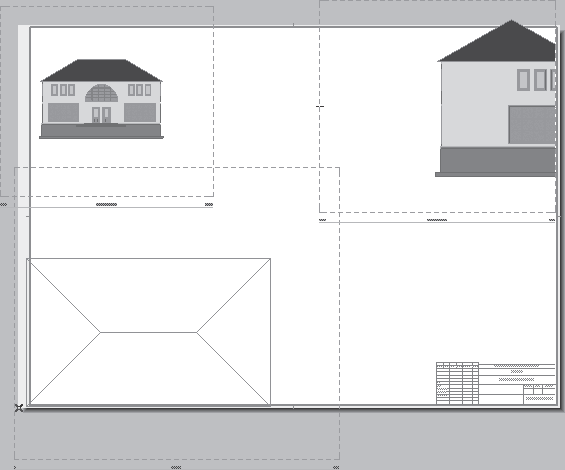
Рис. 13.16. Размещение нескольких видов в шаблоне формата
7. Используя необходимые инструменты, такие как изменение масштаба вида, отключение видимости штриховки (для крыши), уменьшение области вида и т. д., скомпонуйте необходимый чертеж (рис. 13.17).
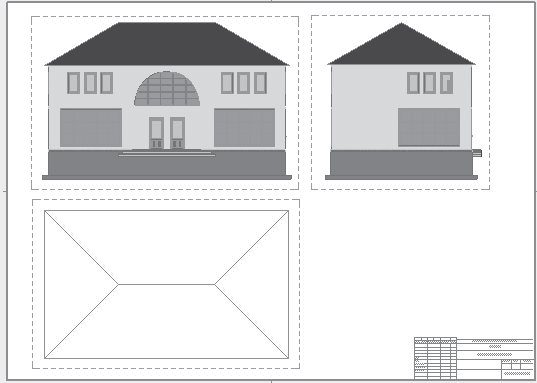
Рис. 13.17. Формирование сложного чертежа
Совет
Для выравнивания видов используйте сетку ArchiCAD, настроив соответствующим образом ее параметры.
8. Проделайте необходимые операции для формирования всей нужной документации проекта, применяя рассмотренные технологии.
В поле листа чертежа можно не только помещать разнообразные изображения, включая виды ArchiCAD, внешние чертежи и рисунки, но и создавать собственные изображения с помощью инструментов создания двумерных объектов.
Посмотрите на палитру навигатора, переключив ее в режим отображения книги чертежей (рис. 13.18). Книга чертежей рассматриваемого проекта состоит из четырех подмножеств: Фасады, Планы, Общий вид и Деталировка. В подмножестве Фасады находятся четыре чертежа: Пр.17 – 1 Западный фасад, Пр.17 – 2 Восточный фасад, Пр.17 – 3 Южный фасад, Пр.17 – 4 Северный фасад, на каждом из которых расположено по одному виду. По-другому выглядит подмножество Общий вид. В нем находится один чертеж, на котором расположены три вида. По одному чертежу с одним видом на каждом содержат подмножества Планы и Деталировка. В разделе Masters (Шаблоны) определены четыре шаблона листа чертежа.
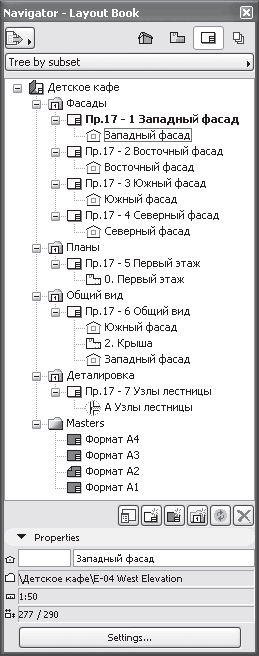
Рис. 13.18. Сформированная книга чертежей
В нижней части палитры Navigator (Навигатор), в области Properties (Свойства), расположены элементы управления объектами книги чертежей. Состав и количество этих элементов зависят от типа объекта. Для всех типов доступны поля, с помощью которых можно изменить идентификатор и наименование выделенного объекта, и кнопка Settings (Параметры), вызывающая окно настройки объекта. При выборе чертежа появляется кнопка изменения шаблона, связанного с этим чертежом. Остальные поля являются информационными.
Одним из удобных механизмов работы с книгой чертежей является перетаскивание объектов. С помощью перетаскивания можно выполнять следующие операции:
• для однотипных объектов (виды внутри чертежей, чертежи внутри подмножеств, подмножества внутри книги чертежей) – можно менять порядок их расположения, выстраивая их так, как требуется разработчику;
• для разнотипных объектов – выполняемые операции приводят к более интересным эффектам:
· перетаскивание чертежа в другое подмножество делает его членом данного подмножества;
· перетаскивание чертежа на шаблон формата связывает его с данным форматом. Это еще один способ изменить формат чертежа;
Примечание
Такую же функцию выполняет и обратная операция – перетаскивание шаблона на чертеж.
· перетаскивание вида чертежа на другой чертеж приводит к его перемещению с прежнего чертежа на новый;
· перетаскивание вида чертежа на шаблон формата включает его в состав графических элементов шаблона.
При перетаскивании используются стандартные методы Windows. Так, перетаскивание чертежей и видов при нажатой клавише Ctrl приведет к копированию объектов перетаскивания. Перетащить или копировать можно группу объектов. Для этого объекты нужно выделить, используя клавиши Ctrl или Shift.
Переключите тип отображения структуры книги чертежей на Tree by master (По шаблонам) (рис. 13.19). Здесь чертежи расположены по шаблонам форматов. Перетаскивание работает и здесь.
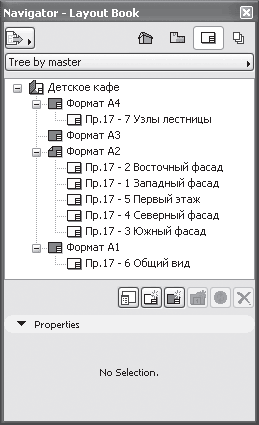
Рис. 13.19. Тип отображения структуры книги чертежей Tree by master (По шаблонам)
Завершим обзор формирования документации описанием настроек параметров шаблона чертежного листа, которые были опущены в процессе общего обзора. Это переключатель и кнопка, расположенные в области Drawing Placement (Размещение чертежей) (см. рис. 13.11).
По умолчанию переключатель установлен в положение Auto arrange new Drawings (Автоматическое упорядочение размещаемых чертежей). При этой установке, в случае помещения на лист формата нескольких видов, они будут автоматически размещены на этом листе в соответствии с настройками параметров размещения. Настраиваются эти параметры в окне Auto Arrange Setup (Настройки автоматического упорядочения) (рис. 13.20), которое открывается при щелчке на одноименной кнопке.
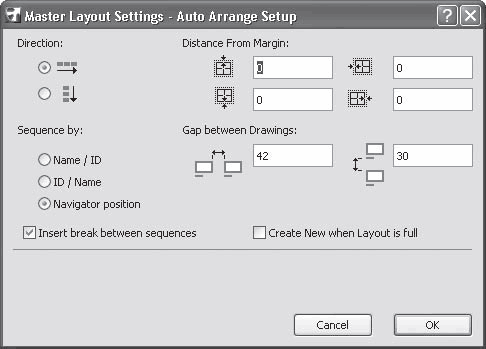
Рис. 13.20. Окно автоматического упорядочения видов
Примечание
Для помещения на формат нескольких видов нужно открыть шаблон необходимого формата, активизировать карту Project Map (Карта проекта) или View Map (Карта видов) на палитре навигатора, затем выделить необходимые виды и перетащить их с помощью мыши на шаблон.
Окно содержит следующие элементы настроек.
• Переключатель Direction (Направление размещения), имеющий два положения. В зависимости от выбора размещение видов на листе формата будет происходить по горизонтали или по вертикали.
• Поля Distance From Margin (Расстояние от поля чертежа), в которые заносятся расстояния границ области размещения от полей форматного листа.
• Переключатель Sequence by (Упорядочить по), имеющий три положения:
· Name / ID (По имени/идентификатору) – виды помещаются в алфавитном порядке их имен. Если имена совпадают, порядок размещения определяется по идентификаторам видов;
· ID / Name (По идентификатору/имени) – виды помещаются в порядке возрастания номеров их идентификаторов. Если идентификаторы совпадают, порядок размещения определяется по именам видов;
· Navigator position (По положению в навигаторе) – размещение видов производится в порядке их следования в карте View Map (Карта видов) палитры навигатора.
Примечание
Размещение планов этажей осуществляется в обратном порядке, то есть в соответствии с номерами этажей, которые возрастают снизу вверх.
• Поля Gap between Drawings (Расстояние между видами). В эти поля заносятся расстояния между размещаемыми видами по горизонтали и вертикали.
• Флажок Insert break between sequences (Разделить последовательности видов). Действие установленного флажка зависит от положения переключателя Sequence by (Упорядочить по). Если он установлен в одно из первых двух положений, то при каждом изменении имени (идентификатора) вида размещение будет начинаться с новой строки (колонки). Если переключатель Sequence by (Упорядочить по) установлен в положение Navigator position (По положению в навигаторе), то с новой строки (колонки) будет начинаться размещение каждой папки карты View Map (Карта видов) палитры навигатора.
• Флажок Create New when Layout is Full (Создать новый чертеж при заполнении текущего). Если последовательность вставляемых видов не умещается на текущем чертежном листе, то при установке этого флажка будет автоматически создаваться новый чертеж.
Второе положение переключателя области Drawing Placement (Размещение чертежей) – Align and Assign Drawings to a Grid (Разместить виды по сетке). При выборе этого способа виды размещаются в зонах, на

