Предположим, вы хотите использовать для основных линий чертежа сплошную черную линию толщиной 0,35 мм, для вспомогательных – сплошную черную толщиной 0,18 мм, для осевых – синюю штрихпунктирную толщиной 0,13 мм, а для размерных – как для вспомогательных, но красного цвета и с маркером в виде стрелки на конце. При обычной работе вам придется каждый раз при необходимости смены типа линии изменять нужные параметры на информационной палитре или диалоговом окне настройки. C помощью инструмента Favorites (Избранное) вы сможете сохранить настройки для каждого типа линии, чтобы потом вызывать их одним щелчком кнопки мыши. Для этого необходимо выполнить следующие действия.
1. Нажмите кнопку Line (Линия)

на палитре инструментов для активизации инструмента построения линий.
2. Откройте диалоговое окно настройки параметров линий щелчком на кнопке

информационной палитры.
3. Установите необходимые настройки параметров для основной линии.
4. Нажмите кнопку Favorites (Избранное). Появится окно Apply Favorites (Применить избранное) со списком сохраненных настроек (рис. 3.6).
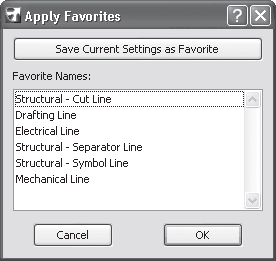
Рис. 3.6. Список сохраненных настроек линий
5. Нажмите кнопку Save Current Settings as Favorite (Сохранить текущие настройки в качестве избранных). Появится окно New Favorite (Добавить настройки).
6. Введите имя, под которым вы хотите сохранить текущие настройки параметров линии, например Основная.
7. Нажмите кнопку OK. Окно New Favorite (Добавить настройки) закроется, а в списке окна Apply Favorites (Применить избранное) появится новый элемент с именем Основная.
8. Нажмите кнопку OK. Окно Apply Favorites (Применить избранное) закроется.
Примечание
Повторите пункты 3–8 необходимое количество раз, изменяя комбинации параметров линий и сохраняя их под соответствующими именами.
9. Закройте окно Line Default Settings (Установки параметров линии по умолчанию), нажав кнопку OK.
Теперь для установки необходимой комбинации параметров линии выполните такую последовательность действий.
1. Откройте диалоговое окно Line Default Settings (Установки параметров линии по умолчанию).
2. Нажмите кнопку Favorites (Избранное). На экране появится окно Apply Favorites (Применить избранное).
3. Щелкните кнопкой мыши на элементе списка с необходимой комбинацией настроек.
4. Нажмите кнопку Apply (Применить). Текущие параметры линии по умолчанию будут заменены параметрами выбранной комбинации.
Внимание!
Как говорилось ранее, механизм сохранения параметров действует не только для линий, но и для любого объекта ArchiCAD. Используйте сохранение параметров объектов, чтобы сделать свою работу более эффективной.
Инструмент построения линий позволяет создавать не только линии, но и другие графические примитивы. Это видно по составу кнопок в области Geometry Method (Метод построения) информационной палитры. В ней есть четыре кнопки:

– построение линии с указанием координат начальной и конечной точек;

– создание так называемой полилинии, то есть контура, состоящего из последовательно соединенных отрезков и дуг;

– построение прямоугольника с указанием координат начальной и конечной точек его диагонали;

– создание прямоугольника с указанием координат начальной и конечной точек его диагонали и угла наклона основания к горизонтальной оси.
Для построения прямого отрезка выберите метод отрисовки по координатам ее начала и конца, щелкнув на кнопке

и выполните следующие действия.
1. Укажите начало линии, щелкнув кнопкой мыши в свободном месте рабочего поля. В заданном месте появится маркер в виде косого креста.
2. Переместите указатель мыши до точки, в которой должен находиться конец линии. В процессе перемещения от маркера начала линии до указателя мыши тянется так называемая «резиновая нить», отображающая текущее положение создаваемого объекта. Синхронно с указателем мыши перемещается полупрозрачное табло, на котором отображаются текущая длина отрезка и угол его наклона относительно горизонтальной оси (рис. 3.7).

Рис. 3.7. Вид рабочего поля в процессе вычерчивания линии
3. Щелкните кнопкой мыши в точке, в которой должен находиться конец линии. В рабочем поле будет вычерчена линия с параметрами, установленными с помощью инструментов палитры Info Box (Информационная палитра) или окна Line Default Settings (Установки параметров линии по умолчанию).
Вы, очевидно, заметили, что в процессе черчения указатель мыши изменяет свой вид. Сразу после запуска программы он отображается как крестик, а при черчении принимает вид карандаша. Такое поведение указателя информирует пользователя о текущем состоянии системы, о произошедших событиях и тем самым оказывает неоценимую помощь в работе, особенно при точных построениях и редактировании объектов. Кроме того, при изменении положения указателя мыши в процессе построения линии на экране появляется и исчезает пунктирная линия оранжевого цвета, проходящая через точку начала линии. Это, как и изменение вида указателя, – один из механизмов точного построения объектов, о которых мы поговорим чуть позже.
Для закрепления материала попробуйте начертить несколько линий и прямоугольников, используя кнопки соответствующих методов отрисовки. Рисование полилиний будет рассмотрено ниже.
Построение дуг, окружностей и эллипсов
Переход в режим построения дуг, окружностей и эллипсов осуществляется щелчком на кнопке Arc/Circle (Дуга/окружность)

в разделе Document (Документ) палитры ToolBox (Палитра инструментов). На палитре Info Box (Информационная палитра) появятся соответствующие элементы управления (рис. 3.8).

Рис. 3.8. Вид информационной палитры в режиме черчения окружностей, дуг и эллипсов
Как видите, отличие заключается только в методах построения и виде кнопки для вызова окна параметров отрисовываемых элементов. Щелчок на кнопке Settings Dialog (Окно настроек)

открывает окно Arc/Circle Default Settings (Установки параметров дуги/окружности по умолчанию), практически не отличающееся от окна Line Default Settings (Установки параметров линии по умолчанию) (см. рис. 3.2).
Черчение дуг и окружностей имеет особенности, связанные с большей сложностью формы этих элементов по сравнению с линией. Если для построения прямой достаточно указать координаты ее конечных точек, то для создания, например, дуги этого недостаточно. По этой причине методов построения дуг, окружностей и эллипсов больше, и последовательность действий при выполнении этих операций несколько сложнее.
Для черчения дуг и окружностей нажмите и удерживайте кнопку

Внешний вид этой кнопки может отличаться от указанного. Это зависит от установленного в данный момент метода построения. После щелчка появятся три кнопки, с помощью которых пользователь может выбрать необходимый метод построения (рис. 3.9).
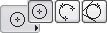
Рис. 3.9. Выбор метода построения дуг и окружностей
Совет

