• Simple 3D (Простая трехмерная визуализация) – минимальный набор инструментов для трехмерной визуализации;
• Standard (Стандартная) – наиболее используемые инструменты;
• Standard for Low-Res Screen (Стандартная для экранов с низким разрешением) – сокращенный вариант панели Standard (Стандартная);
• Teamwork (Командная работа) – инструменты для организации совместной работы над проектом;
• Toolbox Tools (Инструменты) – содержит те же инструменты, что и палитра ToolBox (Инструменты).
Для включения/выключения отображения необходимых панелей инструментов используйте один из следующих способов.
• Выполните команду меню Window > Toolbars (Окно > Панели инструментов). На экране отобразится список панелей инструментов. Включить любую из них можно, щелкнув на ней кнопкой мыши. При этом слева будет установлен флажок, свидетельствующий о ее активности, а панель отобразится на экране. Щелчок кнопкой мыши на активной панели в списке отключает ее.
• Щелкните правой кнопкой мыши на любой из отображаемых на экране панелей инструментов. В результате появится тот же список панелей, но с дополнительными пунктами. В его верхней части можно увидеть пункт Statusbar (Статусная строка), с помощью которого включается/отключается отображение статусной строки. В нижней части список дополнен пунктом Toolbars (Панели). Если щелкнуть на нем кнопкой мыши, откроется окно настройки панелей инструментов.
Если щелкнуть правой кнопкой мыши, когда указатель находится на одном из элементов управления панели инструментов, то певым пунктом списка будет команда What's This? (Что это?). Ее выполнение вызовет систему помощи ArchiCAD с описанием того элемента, на котором находился указатель в момент щелчка кнопкой мыши.
Вид панели инструментов зависит от ее положения. Если панель находится у границы окна ArchiCAD, она «притягивается» к границе и располагается вдоль нее. Заголовок находится в верхней части вертикально и у левого края горизонтально расположенной панели. При положении панели инструментов внутри окна ArchiCAD или за его пределами она имеет вид окна Windows.
Заголовок панели инструментов предназначен для ее перемещения по экрану. Чтобы изменить местоположение, щелкните кнопкой мыши в области заголовка и перетащите панель на новое место (не отпуская кнопку мыши до завершения операции).
Состав панелей инструментов можно изменять (добавлять и удалять команды). Кроме того, можно создавать собственные панели. Для этого сделайте следующее.
1. Откройте диалоговое окно Work Environment (Рабочая среда), выполнив команду меню Options > Work Environment > Toolbars (Параметры > Рабочая среда > Панели инструментов) (рис. 2.5).
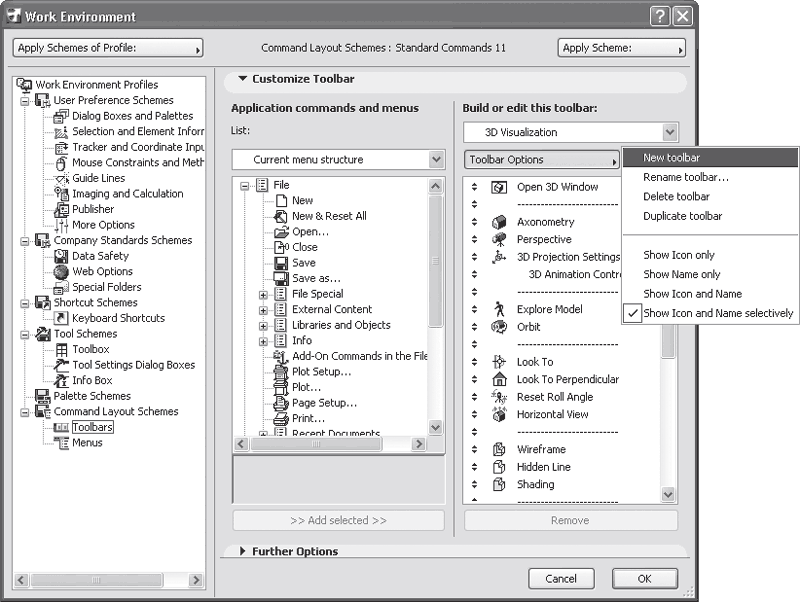
Рис. 2.5. Создание панели инструментов в диалоговом окне Work Environment (Рабочая среда)
2. Щелкните на кнопке Toolbar Options (Параметры панелей инструментов) и выберите команду New toolbar (Создать панель инструментов). Откроется одноименное окно.
3. В одноименное текстовое поле введите имя новой панели, например Test Toolbar, и щелкните на кнопке OK.
Имя новой панели появится в раскрывающемся списке в правой части окна. Теперь в пустое поле, расположенное под этим списком, можно перетаскивать элементы из списка, размещенного в левой части окна под раскрывающимся списком List (Список). Данный список позволяет отсортировать меню и команды одним из следующих способов:
· Current menu structure (Текущая структура меню);
· All commands by theme (Все команды по теме);
· All commands in alphabetical order (Все команды в алфавитном порядке);
· All menus in alphabetical order (Все меню в алфавитном порядке);
· All new commands in alphabetical order (Все новые команды по алфавиту).
Комментарии к этим способам сортировки не требуются, все понятно из их названия. Поясню только, что последний вариант позволяет получить список новых команд, которые появились в десятой версии ArchiCAD.
4. В раскрывающемся списке List (Список) оставьте выбранным вариант Current menu structure (Текущая структура меню). В древовидном списке, расположенном ниже, раскройте узел Options > Work Environment (Параметры > Рабочая среда) и перетащите элемент Toolbars (Панели инструментов) в пустое поле слева. Перетащите в это поле еще несколько элементов, например команды New (Создать) и Open (Открыть) из меню File (Файл). Можно перетащить само меню или любые его подменю. Например, перетащите подменю Info (Информация) меню File (Файл). Если нужно удалить элемент создаваемой панели, то выберите его в списке справа и нажмите кнопку Remove (Удалить).
Внимание!
Если добавленный элемент является меню или подменю, то справа от его имени появляется значок с зеленой стрелкой, щелкнув на котором, можно войти в это меню. Название кнопки Toolbar Options (Параметры панели инструментов) изменится на Menu Options (Параметры меню). Щелкнув на этой кнопке можно создать подменю, переименовать, дублировать или удалить это меню. Можно перетаскивать в это меню новые команды. Однако обратите внимание, что эти действия изменяют не меню, помещенное на панель инструментов, а непосредственно сам пункт меню! Чтобы выйти из режима редактирования меню, нужно нажать кнопку с синей стрелочкой, расположенную рядом с кнопкой Menu Options (Параметры меню).
5. Щелкните на кнопке Toolbar Options (Параметры панели инструментов) и выберите способ отображения элементов панели:
· Show Icon only (Показывать только значок);
· Show Name only (Показывать только имя);
· Show Icon and Name (Показывать имя и значок);
· Show Icon and Name selectively (Выборочно показывать имя и значок).
Примечание
Если выбран способ Show Icon and Name selectively (Выборочно показывать имя и значок), то значок будет отображаться для каждой команды. Имя же в данном случае будет показываться, если в области Further Options (Дальнейшая настройка) настроек команды установлен флажок Show command name in case of 'Selective' option (Показывать имя команды, если выбран вариант «Выборочно»).
6. Щелкните на кнопке OK и с помощью команды Window > Toolbars (Окно > Панели инструментов) отобразите на экране выполненную панель (рис. 2.6).
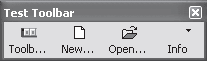
Рис. 2.6. Созданная панель инструментов
7. Щелкните на кнопке Toolbars (Панель инструментов) созданной панели, чтобы открыть окно настройки панелей инструментов.
8. В раскрывающемся списке панелей инструментов в правой части окна выберите собственную панель. Щелкните на кнопке Toolbar Options (Параметры панели инструментов) и выберите команду Delete toolbar (Удалить панель инструментов).
Теперь вы умеете создавать и изменять панели инструментов и по мере получения опыта (когда определите собственные предпочтения) сможете помещать на созданные панели часто используемые команды, чтобы сделать работу более удобной.
Палитры
Как и панели, палитры предназначены для размещения элементов управления. Основное различие в том, что палитры содержат разнообразные инструменты и, соответственно, имеют более гибкие возможности управления ими и собственным внешним видом.
Не каждую палитру можно привязать к границам окна, некоторые из них привязываются только к горизонтальным, другие – только к вертикальным границам. У определенных палитр есть фиксированное место привязки к границам окна, некоторые можно привязывать каскадно, то есть к другим палитрам. Иногда палитры, привязываясь к границам окна, принимают форму панелей инструментов.
Если палитра имеет свойство фиксированной привязки, но в настоящий момент имеет вид окна,

