69 процессов, а после загрузки таких программ, как Catalyst Control Center компании ATI и антивирусная утилита, цифра приближается к 95. Трудно сравнивать эти числа, но бесспорно, что чем меньше процессов запускает Microsoft, тем больше места остается для полезных программ.
Объединение таймеров
Еще одна интересная особенность Windows 7 – технология, именуемая объединением таймеров (timer coalescing). Современные ЦП могут переходить в режим экономии энергии на малые доли секунды в промежутках между выполнением инструкций. Однако, чтобы получить выигрыш в энергии, нужно, чтобы время бездействия было больше некоторой минимальной величины; если время простоя слишком мало, то затраты энергии на вход в энергосберегающее состояние и выход из него превысят экономию. В Windows 7 время простоя продлевается благодаря объединению событий срабатывания нескольких программных таймеров, и в итоге несколько таймеров активизируется одновременно. По завершении своей работы процессор возвращается в состояние бездействия с низким потреблением энергии. Microsoft отмечает, что в Windows 7 появилось несколько новых API-интерфейсов, позволяющих разработчикам использовать эту функцию.
Новшества для бизнеса
Другие изменения, такие, как PowerCfg.exe, предназначены исключительно для предприятий. В поисках способов снижения затрат энергии я массу времени уделил изучению этого инструмента и рекомендую всем освоить эту простую, но мощную утилиту Windows. С ее помощью можно управлять параметрами энергопотребления и настраивать драйверы для переключения ПК по умолчанию в спящий (Hibernate) или ждущий (Standby) режимы. Чтобы воспользоваться ею, запустите командную строку с расширенными полномочиями и введите команду powercfg.exe /?. В ответ будет выдан полный список параметров программы. Очень полезен параметр powercfg.exe /lastwake, с помощью которого можно узнать, какое событие и почему послужило причиной для вывода ПК из состояния с низким потреблением энергии.
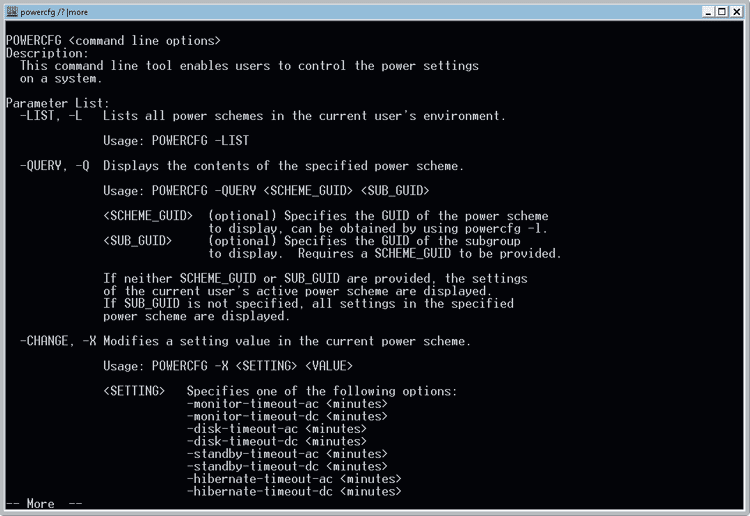
С помощью утилиты PowerCfg.exe можно настраивать систему для переключения в спящий или ждущий режим (Standby).
В Windows 7 этот полезный инструмент будет дополнен еще несколькими очень удачными функциями. В документе Windows 7 Power Management отмечается: «Windows 7 обеспечивает отслеживание событий для управления энергопотреблением и соответствующими службами. При вводе команды powercfg /ENERGY в окне командной строки с расширенными полномочиями запускается отслеживание событий на компьютере. Эта команда формирует HTML– или XML-отчеты о проблемах, относящихся к энергосбережению. В отчетах содержатся сведения о проблемах оборудования и ПО, которые влияют на длительность работы от батарей и общее состояние батарей портативного компьютера. Располагая такой информацией, ИТ-специалисты могут выяснить, связано ли неэффективное расходование энергии с батареями или иным источником. Инструмент особенно полезен для ИТ-специалистов, которые готовят новые ПК для своих организаций и формируют стандартные образы ПК».
Еще один параметр Windows 7, powercfg /REQUESTS, проверяет ПК на наличие невыполненных запросов, чтобы определить, какие прикладные программы и процессы мешают компьютеру перейти в спящий режим.
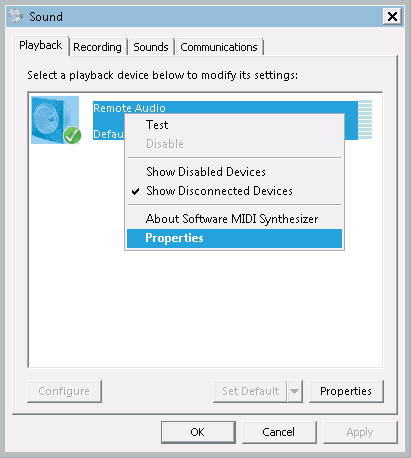
Проблемы и решения
Mac под управлением Windows
Эдвард Менделсон
Mac может оказаться предпочтительным новым компьютером даже для покупателей, которым по-прежнему необходима или нравится операционная система Windows. Windows XP и Vista функционируют на современных моделях Mac столь же безупречно, как почти на любом стандартном компьютере Windows, и у 5пользователей Mac есть выбор между двумя способами запуска Windows. Можно загружать операционную систему после включения Mac или запускать Windows внутри Mac OS X. В последнем случае пользователь может запустить полную систему Windows в окне OS X или отдельные прикладные программы внутри окон OS X. Так или иначе пользователь получает преимущества обеих операционных систем.
Вам потребуется компьютер Mac с процессором Intel и операционной системой OS X 10.5 Leopard или более поздней, а также полный экземпляр Windows XP SP2 либо более новая версия или полный экземпляр Windows Vista. Необходимо купить полный автономный экземпляр Windows. Диск восстановления Windows, поставляемый вместе с компьютерами Dell, HP, Lenovo и др., не годится.
Совет. Владельцам ноутбука Mac или клавиатуры, поставляемой вместе с компьютером Mac, придется привыкнуть к немного отличающейся раскладке клавиатуры. При запуске Windows на компьютере Mac клавиша Command функционирует, как клавиша Win на клавиатуре Windows, а клавиша Option на клавиатуре Mac действует аналогично клавише Alt на клавиатуре Windows.
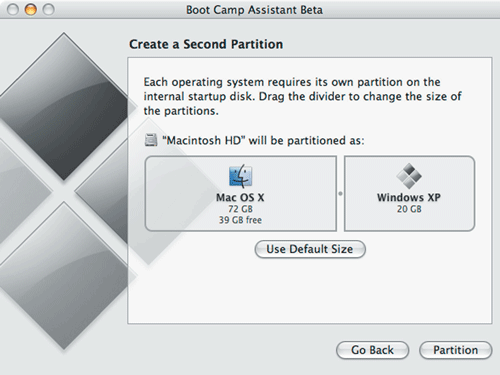
Другие небольшие отличия зависят от конкретной модели клавиатуры. Любая стандартная клавиатура должна безупречно работать с компьютером Mac, поэтому не обязательно отказываться от старой привычной клавиатуры при установке Windows на Mac.
Boot Camp – программный инструмент Apple для преобразования Mac в компьютер с двухвариантной загрузкой. Это компонент операционной системы OS 10.5 Leopard, и для работы с ним необходим установочный DVD-диск Leopard.
Начните с запуска программы Boot Camp Assistant, которая находится в разделе Applications | Utilities. С помощью кнопки на начальном экране можно распечатать инструкции по установке. Напечатайте их! Даже пользователям с большим опытом установки Windows, скорее всего, придется обратиться к инструкциям на начальных этапах работы.
Следуйте меню программы и отпечатанным инструкциям. Выбирая величину раздела Windows, укажите значение больше обычных 5 Гбайт. 32 Гбайт – хорошая отправная точка, но увеличьте раздел, если планируется использовать Windows для серьезной работы. Держите наготове установочный CD– или DVD- диск; на экране появится приглашение вставить его в дисковод и установить Windows после перезагрузки компьютера. После завершения установки удалите установочный диск Windows и вставьте диск OS X Leopard. Windows должна автоматически установить драйверы Apple для видео, указательного устройства, звуковой платы, камеры и других компонентов. Если этого не случилось, щелкните правой клавишей мыши на пиктограмме DVD в разделе My Computer, выберите Explore из всплывающего меню и дважды щелкните на Setup.exe, чтобы запустить установщик вручную.
Выполнив эти действия, перезагрузите Windows и запустите Windows Update и утилиту Apple Software Update, автоматически установленную с диска Leopard. Чтобы облегчить работу, в Проводнике Windows измените метку раздела Windows с «Local disk» на другую, например «Windows XP».
Совет. При работе с Windows обратите внимание на ромбовидную серую пиктограмму в панели задач Windows: она представляет панель управления Boot Camp. Щелкните на пиктограмме правой кнопкой мыши и выберите пункт Restart in Mac OS X... для перезагрузки Leopard. Более длинный путь к тому же варианту загрузки – открыть Панель управления Windows, перейти к Boot Camp, затем выбрать раздел OS X в качестве диска начальной загрузки. Если требуется перезагрузить OS X, но трудно вспомнить, как изменить диск начальной загрузки по умолчанию из Windows, не волнуйтесь: в процессе начальной загрузки можно удерживать нажатой клавишу Option на клавиатуре Mac и выбрать раздел OS X или Windows для начальной загрузки.
При подготовке данной статьи была обнаружена удобная недокументированная функция. Тестирование проводилось с новой моделью Mac mini в сочетании с периферийными устройствами Bluetooth – клавиатурой Apple Wireless Keyboard и мышью Apple Wireless Mighty Mouse. Компания Apple не подтверждает, что такой результат будет получен при использовании немного отличающихся устройств, но на моих тестах Windows в среде Boot Camp быстро автоматически распознала клавиатуру Bluetooth. В прошлом мне не приходилось видеть столь эффективного

