? The command line area is AutoCAD’s primary communications conduit with you. This is the most important reason to pay attention to the command line. AutoCAD frequently displays prompts, warnings, and error messages in the command line area. If you don’t keep an eye on this area, you’ll miss a lot of vital information. You’ll continually be frustrated, because you won’t “hear” what AutoCAD is trying to tell you.
? The command line is an efficient way to run some commands and the only way to run a few others. Instead of clicking a toolbar button or a menu choice, you can start a command by typing its command name and then pressing the Enter key. Even better, you can type the keyboard shortcut for a command name and press Enter. Most of the keyboard shortcuts for command names are just one or two letters — for example, L for the LINE command and CP for the COPY command. Most people who discover how to use the shortcuts for the commands that they run most frequently find that their AutoCAD productivity improves noticeably. Even if you’re not worried about increasing your productivity with this technique, there are some commands that aren’t on the toolbars or pull-down menus. If you want to run those commands, you have to type them!
? After you’ve started a command — whether from a toolbar, from a menu, or by typing — the command line is where AutoCAD prompts you with options for that command.
You activate one of these options by typing the uppercase letter(s) in the option and pressing Enter.
 In many cases, you can activate a command’s options by right-clicking in the drawing area and choosing the desired option from the right-click menu, instead of by typing the letter(s) for the option and pressing Enter. But if you don’t watch the command line, you probably won’t realize that there
In many cases, you can activate a command’s options by right-clicking in the drawing area and choosing the desired option from the right-click menu, instead of by typing the letter(s) for the option and pressing Enter. But if you don’t watch the command line, you probably won’t realize that there
? You sometimes need to type coordinates at the command line to specify precise points or distances. Chapter 4 describes this technique in detail.
 You don’t have to click in the command line area to type command names, keyboard shortcuts, or command options there. AutoCAD knows that your typing is supposed to go to the command line. The only exception is when you’re within a text command (you’re adding a text note to the drawing itself); in that case, the text appears in the drawing, not in the command line area.
You don’t have to click in the command line area to type command names, keyboard shortcuts, or command options there. AutoCAD knows that your typing is supposed to go to the command line. The only exception is when you’re within a text command (you’re adding a text note to the drawing itself); in that case, the text appears in the drawing, not in the command line area.
The following sequence demonstrates how you use the command line area to run commands, view and select options, and pay attention to messages from AutoCAD:
1. Type L and press Enter.
AutoCAD starts the LINE command and displays the following prompt in the command line area:
LINE Specify first point:
2. Click a point anywhere in the drawing area.
The command line prompt changes to:
Specify next point or [Undo]:
AutoCAD always displays command options in brackets. In this case, the Undo option appears in brackets. To activate the option, type the letter(s) shown in uppercase and press Enter. (You can type the option letter(s) in lowercase or uppercase.)
3. Click another point anywhere in the drawing area.
AutoCAD draws the first line segment.
4. Click a third point anywhere in the drawing area.
AutoCAD draws the second line segment. The command line prompt changes to:
Specify next point or [Close/Undo]:
AutoCAD now displays two options, Close and Undo, separated by a slash.
5. Type U and press Enter.
AutoCAD undoes the second line segment.
6. Type 3,2 (without any spaces) and press Enter.
AutoCAD draws a new line segment to the point whose the X coordinate is 3 and the Y coordinate is 2.
7. Click several more points anywhere in the drawing area.
AutoCAD draws additional line segments.
8. Type X and press Enter.
AutoCAD displays an error message (because X isn’t a valid option of the LINE command) and reprompts for another point:
Point or option keyword required.
Specify next point or [Close/Undo]:
 Option keyword
Option keyword
9. Type C and press Enter.
AutoCAD draws a final line segment, which creates a closed figure, and ends the LINE command. The naked command prompt returns, indicating that AutoCAD is ready for the next command:
Command:
10. Press the F2 key.
AutoCAD displays the AutoCAD Text Window, which is simply an enlarged, scrollable version of the command line area, as shown in Figure 2-6.
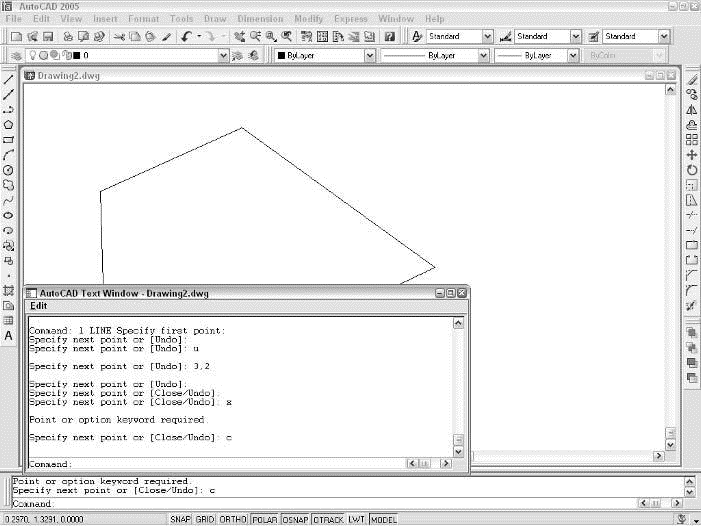
Figure 2-6: My how you’ve grown: F2 expands the command line area to a command text window.
The normal three-line command line area usually shows you what you need to see, but occasionally you’ll want to review a larger chunk of command line history (“what was AutoCAD trying to tell me a minute ago?!”).
11. Press the F2 key again.
AutoCAD closes the AutoCAD Text Window.
Here are a few other tips and tricks for using the command line effectively:
? Use the Esc key to bail out of the current operation. There will be times when you get confused about what you’re doing in AutoCAD and/or what you’re seeing in the command line area. If you need to bail out of the current operation, just press the Esc key one or more times until you see the naked command prompt — Command: at the bottom of the command line area, with nothing after it. As in most other Windows programs, Esc is the cancel key. Unlike many other Windows programs, AutoCAD keeps you well informed of whether an operation is in progress. The naked command prompt indicates that AutoCAD is in a quiescent state, waiting for your next command.
? Press Enter to accept the default action. Some command prompts include a default action in angled brackets. For example, the first prompt of the POLygon command is
Enter number of sides 4:
The default here is four sides, and you can accept it simply by pressing the Enter key. (That is, you don’t have to type 4 first.)
 AutoCAD uses two kinds of brackets in command line prompts.
AutoCAD uses two kinds of brackets in command line prompts.
• Command options appear in regular brackets: [Close/Undo].
To activate a command option, type the letter(s) that appear in uppercase and then press Enter.
• A Default value or option appears in angled brackets: . To choose the default value or option, simply press Enter.
? Observe the command line.
You’ll discover a lot about how to use the command line simply by watching it after each action that you take. When you click a toolbar button or menu choice, AutoCAD types the name of the command automatically, so if you’re watching the command line, you’ll absorb the command names more-or-less naturally.
 When AutoCAD types commands automatically in response to your toolbar and menu clicks, it usually adds one or two extra characters to the front of the command name.
When AutoCAD types commands automatically in response to your toolbar and menu clicks, it usually adds one or two extra characters to the front of the command name.
• AutoCAD usually puts an underscore in front of the command name (for example, _LINE instead of LINE).

