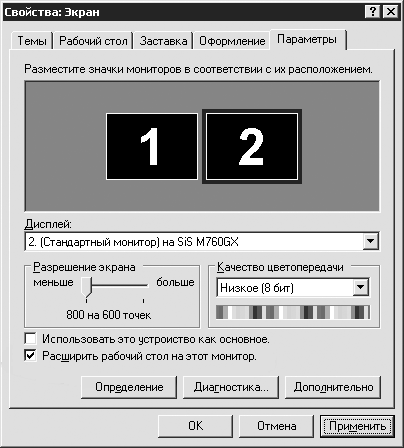
Рис. 3.5. Настройка дополнительного монитора
Чтобы изображение на втором мониторе не дублировало изображение основного монитора (что нам и надо), установите флажок Расширить рабочий стол на этот монитор. Для активации этого флажка надо выбрать именно второй монитор (щелкните кнопкой мыши на прямоугольнике с двойкой в области Разместите значки мониторов в соответствии с их расположением).
Окно Альбома
Область Альбома доступна уже в режиме захвата, но используется она в основном при редактировании фильма. В режиме Монтаж Альбом предоставляет доступ к большому количеству инструментов, необходимых для редактирования и настройки видео, титров, звуков, меню.
В режиме Монтаж в Альбоме доступно несколько вкладок. Общим для всех вкладок Альбома является то, что содержимое на страницах Альбома, будь то видеофайлы, музыка, титры или меню, формируется из содержимого (файлов) одной определенной папки. С помощью соответствующих команд папку, содержимое которой показывается в Альбоме, можно заменить. Эта операция одинакова для всех вкладок Альбома, поэтому рассмотрим ее только единожды в следующем разделе, когда речь будет идти о поиске видеофайлов на жестком диске.
Вкладка Видеоклипы
С помощью вкладки Видеоклипы можно просматривать и добавлять в проект видео, сохраненное ранее на жестком диске. Эта вкладка может использоваться как для навигации по папкам (каталогам) диска в поисках видео, так и для просмотра видеофайлов, управления сценами добавленного в проект файла. Однако обо всем по порядку.
Внешний вид, который имеет Альбом при выборе видеофайлов на жестком диске, демонстрирует рис. 3.6.

Рис. 3.6. Поиск видео с использованием Альбома
На страницах Альбома отображается содержимое одной папки (со вложенными папками и видеофайлами). Имя текущей папки показывается в раскрывающемся списке. Перемещаться вверх по иерархии каталогов можно с помощью кнопки

Двойной щелчок кнопкой мыши на значке вложенной папки открывает ее содержимое.
К сожалению, навигация по иерархии каталогов предусмотрена только для одного (текущего) жесткого диска: нельзя подняться «вверх» в папку Мой компьютер и выбрать другой диск. В таких случаях можно указать расположение нужного видеофайла, вызвав окно открытия файла нажатием кнопки

При этом произойдет смена текущего диска (если файл расположен на другом диске) и папки видеофайлов.
Интересующий файл можно просмотреть в Проигрывателе: выделите его и нажмите клавишу Пробел или выберите команду Воспроизведение контекстного меню.
Полезна при поиске нужного видеофайла возможность Альбома отображать кадры из видеоклипа и предоставлять краткое описание файла (рис. 3.7).
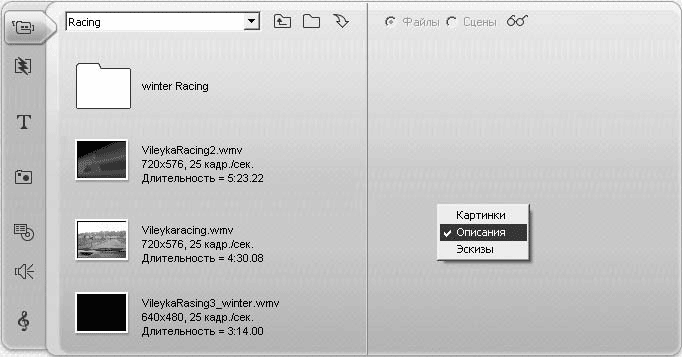
Рис. 3.7. Описания файлов в Альбоме
Чтобы альбом принял вид, показанный на рис. 3.7, достаточно выбрать команду Описания контекстного меню.
В Studio 11 появился вариант просмотра файлов, при котором отображаются только кадры из клипов без описаний. При этом размер кадров чуть больше, чем показанный на рис. 3.7. Для переключения Альбома в этот режим достаточно выбрать команду Эскизы меню, показанного на рис. 3.7.
После того как файл выбран, его можно добавить в проект. Чтобы поместить в проект файл целиком, достаточно щелкнуть правой кнопкой мыши на значке файла в Альбоме и выбрать в контекстном меню команду Добавить в проект.
Чтобы поместить в проект часть файла, предварительно его необходимо разбить. Для этого достаточно дважды щелкнуть на значке нужного файла в Альбоме. При этом (в зависимости от настроек) может производиться автоматическая разбивка (см. настройки разбивки видео на сцены в гл. 2). После выполненных действий вместо списка файлов и папок на страницах Альбома появятся значки, представляющие собой сцены видеофайла (рис. 3.8).
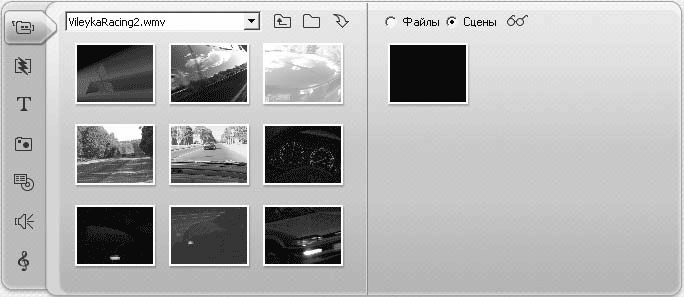
Рис. 3.8. Сцены выбранного файла в Альбоме
Теперь отдельные сцены, выделенные из видеофайла, можно поместить в фильм простым перетаскиванием на линию времени или на сценарий (об использовании этих элементов рассказано далее в книге при подробном рассмотрении редактирования фильма).
После переключения Альбома в режим Монтаж все еще можно просматривать исходный видеофайл полностью. К тому же появляется возможность начать его просмотр с определенной сцены. Для этого необходимо выделить нужную сцену и нажать кнопку Воспроизведение в Проигрывателе. Чтобы просмотреть файл с начала, достаточно выделить самую первую сцену и запустить воспроизведение.
При воспроизведении счетчик времени в Проигрывателе отражает положение воспроизведения не в текущей сцене, а в целом видеофайле. Воспроизведение текущей сцены сопровождается показом специального вида значка сцены в Альбоме (рис. 3.9).

Рис. 3.9. Внешний вид значка сцены в Альбоме при воспроизведении
По достижении конца текущей (воспроизводимой в данный момент) сцены (на рис. 3.9 это третья сцена) начинается воспроизведение следующей по списку сцены. Так будет продолжаться до тех пор, пока пользователь не остановит воспроизведение или видеофайл не достигнет конца.
Задействованные в проекте сцены видеофайла легко найти в Альбоме по метке на значке сцены – галочке в правом верхнем углу (рис. 3.10).
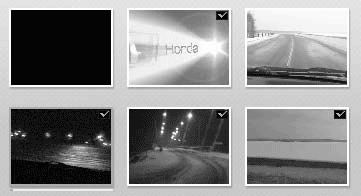
Рис. 3.10. Две незадействованные и четыре задействованные в проекте сцены
Предусмотрена также возможность показа места фильма, в котором задействована сцена, однако эту команду мы рассмотрим в гл. 4.
Если вас по каким-то причинам не устраивает то, каким образом Studio разбила на сцены добавленный в проект файл, эту разбивку можно отменить. Простой способ сделать это – выделить все сцены (с помощью команды меню Монтаж > Выделить все или сочетания клавиш Ctrl+A), щелкнуть правой кнопкой мыши на одной из выделенных сцен и выбрать команду Объединить сцены контекстного меню.
Можно также объединять несколько подряд идущих в видеофайле сцен. Перед объединением выделите нужные сцены (рис. 3.11), например, с помощью клавиш Ctrl или Shift. Для выделения подряд идущих сцен удобнее использовать клавишу Shift: достаточно щелкнуть кнопкой мыши на первой и последней выделяемых сценах (не отпуская Shift).

Рис. 3.11. Несколько выделенных сцен
После выделения выберите команду Объединить сцены (из контекстного меню или из списка команд меню Альбом) – и сцены объединятся в одну (рис. 3.12).

Рис. 3.12. Сцены после объединения
В Альбоме также можно разбить выделенные сцены на несколько более мелких сцен. Варианты разбивки стандартные: по времени съемки, по содержимому или через определенные промежутки времени. Команды разбиения вызываются через контекстное меню или меню Альбом. Причем если перед вызовом команды разбиения выделяется несколько (не

