звука (регулятор Громкость на рис. 2.18). После этого следует проверить, не выключен ли линейный вход (Лин. вход) и не уменьшена ли до предела громкость.
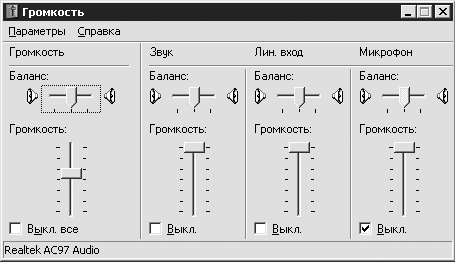
Рис. 2.18. Регулятор громкости Windows XP
Если вы открыли регулятор громкости и не увидели упоминаемые выше регуляторы Громкость и Лин. вход, то, скорее всего, их отображение просто отключено. Чтобы данные регуляторы отображались, воспользуйтесь настройками окна Свойства (рис. 2.19), вызываемого командой меню Параметры > Свойства регулятора громкости.

Рис. 2.19. Окно свойств регулятора громкости
Убедитесь, что в показанном на рис. 2.19 окне при установленном переключателе Воспроизведение в списке Отображать регуляторы громкости установлен флажок Лин. вход. При нажатии кнопки OK регуляторы будут показаны, и можно будет провести описанную выше настройку уровней громкости.
Захват
Перед тем как приступать непосредственно к захвату, убедитесь, что аналоговый выход источника подключен к устройству захвата, включено питание, а также выполнены следующие настройки:
• в качестве источника видео задано устройство захвата;
• выбран формат захвата; установлены параметры качества при захвате в формате MPEG или AVI;
• на левой панели в области Дискометр указан используемый вход устройства захвата (если входов несколько);
• задан источник аудио (если захватывается звук); включен линейный вход звуковой карты при использовании ее для захвата аудио.
Когда перечисленные выше действия выполнены, можно запустить воспроизведение на подключенном устройстве, чтобы отрегулировать уровни звука, подкорректировать настройки видеоизображения. Если при воспроизведении нет звука (если звук захватывается) или картинка в Проигрывателе отсутствует, то стоит проверить, правильно ли подключены все устройства, включено ли их питание, еще раз проверить указанные выше настройки. Если проблемы остаются, то лучше обратиться к справочной системе Pinnacle Studio.
Если видео и звук воспроизводятся, то при необходимости изображение можно откорректировать с помощью регуляторов на левой панели в области Дискометр. Перемещая регуляторы на правой панели, можно настроить уровень звука, сбалансировать стереоканалы. Теперь все готово к захвату.
Для захвата выполните следующие действия.
1. Нажмите кнопку Начать захват в области Дискометр. В появившемся окне Захват видео оставьте без изменений или отредактируйте имя файла для захватываемого видео, укажите длительность фрагмента.
2. Отмотайте ленту в видеомагнитофоне или камере на 20–30 с назад до фрагмента, который нужно захватить, после чего запустите воспроизведение.
3. Нажмите кнопку Начать захват в окне Захват видео. При этом название кнопки Начать захват в области Дискометр изменится на Остановить захват.
Данные начинают переноситься с камеры в компьютер. Проигрыватель отображает захватываемое видео (если включен просмотр во время захвата), счетчик времени Проигрывателя показывает длительность захваченного видео. Происходит автоматическая разбивка на сцены (если включена), которые добавляются в Альбом.
4. Остановите захват в нужный момент, нажав кнопку Остановить захват в области Дискометр или нажав клавишу Esc на клавиатуре. Studio автоматически остановит захват при достижении заданной длины захваченного фрагмента или при истощении свободного пространства на жестком диске.
5. Остановите воспроизведение на видеомагнитофоне или камере.
Время от времени, особенно если отключен просмотр захватываемого видео, целесообразно прерывать процесс захвата для проверки качества получаемого видео и аудио (то есть производить захват небольшими фрагментами). Можно также выполнить текстовый захват фрагмента длительностью около минуты.
6. Просмотрите захваченное видео. Если его качество вас устраивает и вы уверены, что оно останется неизменным, можете смело захватывать большой фрагмент.
Если значение счетчика пропущенных кадров во время захвата увеличивается, то обратитесь к справочной системе Pinnacle Studio.
Просмотр захваченного видео
Как вы могли заметить, при захвате видео в окне Проигрывателя нет кнопок управления воспроизведением (рис. 2.1). Однако это не значит, что захваченное видео нельзя сразу же просмотреть.
Для просмотра только что захваченного фрагмента достаточно переключить Studio в режим Монтаж. При этом в Альбоме по-прежнему будут показываться сцены из только что захваченного видео. Теперь можно выделить любую сцену и просмотреть ее с помощью Проигрывателя. Подробно использование Альбома, в том числе для просмотра файлов с жесткого диска, мы рассмотрим в гл. 3.
Импорт видео с DVD
Помимо получения видео с камеры, видеомагнитофона и других внешних источников, использования видео, записанного на жесткий диск компьютера (AVI– и DVD-файлы), Studio также поддерживает импорт видео (и звука, естественно) с незащищенных DVD и образов дисков, записанных на жесткий диск.
Для импорта с DVD используется специальная утилита Импорт разделов DVD-диска, запускаемая командой меню Файл > Импортировать разделы DVD- диска. Внешний вид утилиты импорта DVD показан на рис. 2.20.
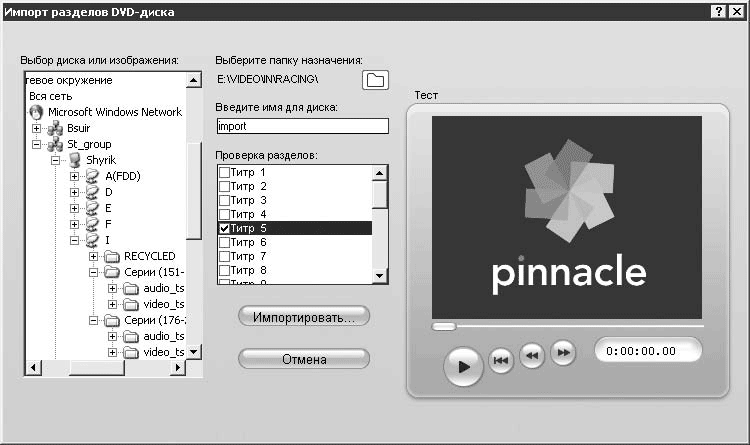
Рис. 2.20. Импорт видео с DVD
В левой части приведенного на рис. 2.20 окна находится дерево каталогов, с помощью которого можно указать место расположения видео. Отметить можно как привод с DVD, так и локальную или сетевую папку, в которой находится содержимое переписанного ранее DVD. В частности, в приведенном на рис. 2.20 случае открыта папка Серии 151-175, находящаяся в памяти одного из компьютеров сети.
При выборе папки в списке поля Проверка разделов показывается список разделов DVD (в гл. 11 они еще называются главами). Содержимое любого раздела можно просмотреть в находящемся в этом же окне проигрывателе. Для этого устанавливается флажок соответствующего раздела и нажимается кнопка начала воспроизведения

Если вам неизвестно назначение остальных кнопок проигрывателя, то для получения справки можете заглянуть в гл. 3.
Напротив соответствующего раздела диска также надо установить флажок (рис. 2.20). Кнопка

в области Выберите папку назначения служит для вызова окна Обзор папок. В нем указывается папка, в которую будет помещено видео импортированных разделов (по одному файлу в формате MPEG для каждого импортируемого раздела). Кроме того, в поле Введите имя для диска можно ввести текст, который будет добавляться в начало имени каждого создаваемого при импорте файла.
Процесс импорта видео запускается нажатием кнопки Импортировать. Во время обработки выбранных разделов DVD на экране отображается окно, информирующее о ходе ее протекания (рис. 2.21).

Рис. 2.21. Импортируем разделы диска
По завершении импорта разделов полученные файлы можно просмотреть в

