
Рис. 3.1. Страница загрузки программы Skype
На веб-странице указывается размер скачиваемого дистрибутива. Он составляет 21,6 Мбайт. Кроме того, здесь содержится информация о версии приложения. Скачиваемый дистрибутив позволит установить на ваш компьютер версию 3.6.0.248, выпущенную в феврале 2008 года.
Установка программы
Итак, дистрибутив программы скачан и помещен в одну из папок на жестком диске вашего компьютера. Теперь можно переходить к установке программы в систему.
1. Закройте все работающие приложения и откройте папку, в которую производилась закачка файла SkypeSetup.exe.

Рис. 3.2. Страница сайта с информацией о процессе загрузки
2. Щелкните кнопкой мыши на значке SkypeSetup.exe, чтобы запустить процесс установки. На экране появится диалоговое окно (рис. 3.3).
3. Щелкните кнопкой мыши на ссылке ЛСКП (Лицензионное соглашение конечного пользователя), и откроется диалоговое окно с лицензионным соглашением.
4. Внимательно прочтите соглашение и нажмите кнопку Закрыть, чтобы вернуться к стартовому диалоговому окну и продолжить установку программы.
5. В раскрывающемся списке Выберите ваш язык найдите требуемый язык.
6. Установите флажок Да, я прочитал и принимаю ЛСКП.
7. Нажмите кнопку Настройки. На экране появится диалоговое окно, в котором можно выполнить некоторые предварительные настройки программы (рис. 3.4).

Рис. 3.3. Стартовое диалоговое окно установки программы
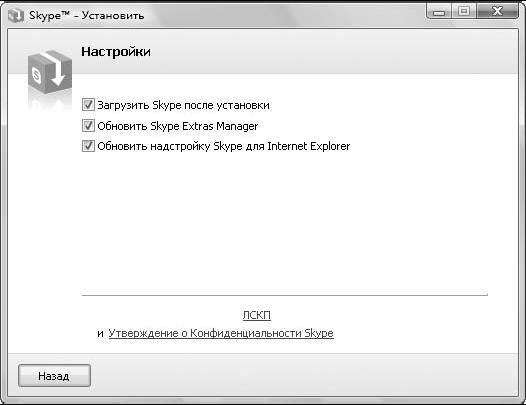
Рис. 3.4. Диалоговое окно с настройками установки
В этом диалоговом окне вы можете путем установки соответствующих флажков определить поведение программы-установщика, например обновить надстройки Skype для Internet Explorer и т. д.
8. Выбрав нужные настройки, нажмите кнопку Назад, чтобы вернуться к начальному диалоговому окну установки.
9. В начальном диалоговом окне установки нажмите кнопку Установить. Откроется следующее диалоговое окно, которое предложит установить панель инструментов Google (рис. 3.5).

Рис. 3.5. Диалоговое окно установки бесплатной панели Google
10. Если в ваши планы не входит установка этой панели, снимите флажок Установить бесплатно панель инструментов Google.
11. Нажмите кнопку Дальше. Начнется процесс установки программы, за ходом которого вы можете следить в открывшемся диалоговом окне с индикатором установки.
12. По окончании на экране появится заключительное диалоговое окно установки (рис. 3.6).
13. Нажмите кнопку Завершить. Программа установлена на ваш компьютер.

Рис. 3.6. Заключительное диалоговое окно установки
Вы завершили установку программы, но она еще не готова к работе: необходимо создать учетную запись на сервере Skype. О том, как это сделать, будет рассказано в следующем разделе.
Создание учетной записи
После инсталляции программа открывается автоматически только в том случае, если в диалоговом окне был установлен флажок Загрузить Skype после установки (рис. 3.4). Если же он был снят, то Skype можно запустить с ярлыка на Рабочем столе или из Главного меню Windows.
1. Нажмите кнопку Пуск. Отобразится Главное меню, в котором выполните команду All Programs > Skype > Skype (Все программы > Skype > Skype). Выполнение команды приведет к запуску программы и отобразит на экране два диалоговых окна: окно Skype и окно регистрации нового пользователя. Рассмотрите диалоговое окно Создать пользователя (рис. 3.7).
2. В поле Полное имя (не обязательно для заполнения) введите свое имя.

Рис. 3.7. Диалоговое окно регистрации нового пользователя
3. В поле Выберите Skype имя напишите имя, по которому программа будет идентифицировать вас в сети. Оно может содержать от 6 до 150 символов.
4. В поле Пароль введите пароль и подтвердите его повторным вводом в поле Повторите пароль.
5. Установите флажок Да, я прочитал(-а) и принимаю.
6. Нажмите кнопку Дальше, чтобы продолжить регистрацию. На экране появится диалоговое окно (рис. 3.8).
7. В поле ввода Эл.адрес запишите адрес электронной почты, по которому с вами можно будет связаться. Это необходимо для того, чтобы в случае утраты пароля выслать его на указанный почтовый ящик.
8. Если вы хотите получать новости от администрации сервиса, то установите флажок Да, посылать мне новости и особые предложения Skype, если нет, то снимите его.
9. Чтобы сразу после создания учетной записи войти в программу Skype, установите флажок Войти в Skype при запуске программы.
10. Нажмите кнопку Войти. После обработки данных перед вами появится диалоговое окно Для начала (рис. 3.9).

Рис. 3.8. Диалоговое окно завершения регистрации
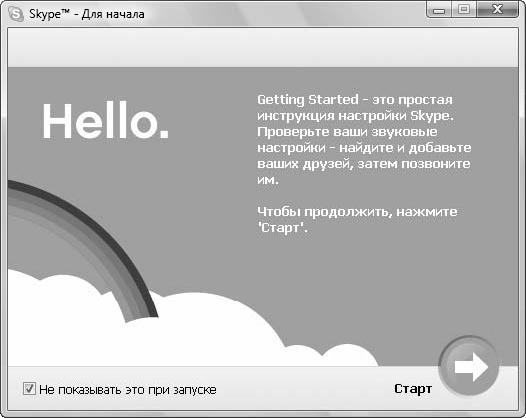
Рис. 3.9. Диалоговое окно с простой инструкцией настройки Skype
При первом знакомстве рекомендуется выполнить все настройки. Чтобы окно не появлялось в следующий раз, вы можете снять флажок Не показывать это при запуске. Познакомиться с настройками программы можно в следующем разделе.
Первоначальные настройки
Помните, в начале создания учетной записи говорилось о том, что при запуске программы на экране возникают два диалоговых окна. Вы рассмотрели создание учетной записи. Настало время обратиться ко второму диалоговому окну. После создания учетной записи оно выглядит так, как показано на (рис. 3.10).

Рис. 3.10. Окно программы Skype для созданной учетной записи
Не закрывайте окно Для начала, так как оно будет помогать вам. Прежде чем начать пользоваться программой, познакомьтесь с некоторыми тестовыми настройками. В специальной пошаговой инструкции в диалоговом окне Для начала, к которой вы сейчас и перейдете, содержится подробная информация о ваших действиях. Нажимая кнопки Вперед и Назад, можно совершать навигацию по описаниям практических шагов.
1. Нажмите кнопку со стрелкой Старт в диалоговом окне Для начала. Откроется окно, в котором вам предложат проверить аудионастройки (рис. 3.11).
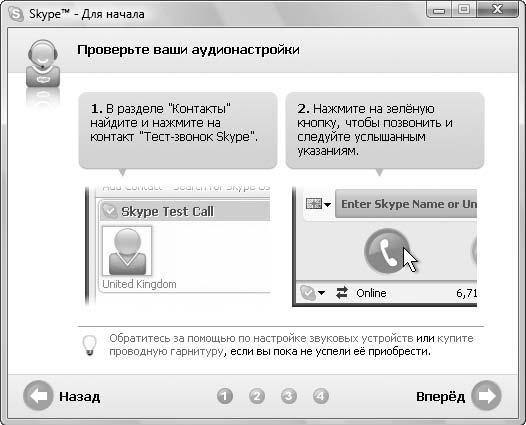
Рис. 3.11. Шаг первый: проверка аудионастроек
2. В окне программы Skype на вкладке Контакты нажмите кнопку с изображением телефонной трубки Позвонить Тест-звонок Skype. Следуйте услышанным

