начала произведем начальную настройку вашего КПК. Для того чтобы попасть в Панель управления (место, где обычно находятся все настройки КПК) нужно нажать на Start (Старт) — Settings. Там у нас имеются 3 закладки со всевозможными настройками:
Personal (Личные настройки)
Здесь вы можете:
менять внешний вид рабочего стола (Today)настраивать меню(Menu), звуки и сигналы напоминания (Sound,Notifications and Events)устанавливать пароль и т.д. по своему усмотрению.
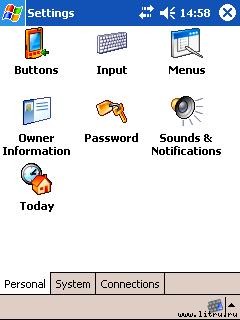
System (Системные настройки) — здесь вы можете:
посмотреть версию установленной ОС (About)отрегулировать подсветку экрана КПК (Backlight)установить дату и время (Clock)управлять распределением памяти(Memory) (только для Windows Mobile 2003/2003 SE) посмотреть заряд батареи(Power)управлять региональными настройками(Regional Settings)удалять установленные программы (Remove Programs)производить Калибровку экрана и включать экранное сглаживание шрифтов Clear Type (Screen)производить резервное копирование системы (BackUp).
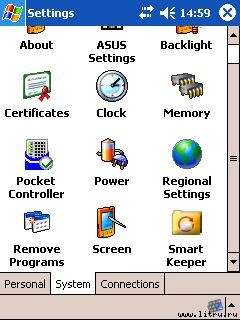
Connections (Настройки соединений)
В данном разделе производятся настройки всех имеющихся соединений и беспроводных интерфейсов вашего КПК.
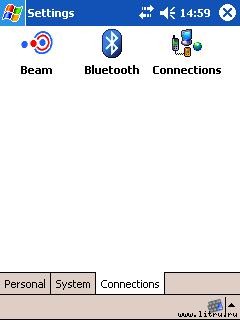
Теперь, когда вы знакомы с настройками КПК, давайте попробуем настроить подсветку дисплея. Для этого надо открыть закладку системных настроек (System) и выбрать пункт Подсветка(Backlight). В открывшимся окне, вам станут доступны следующие настройки подсветки:
Вкладка (Battery Power) — управляет подсветкой (то есть длительностью ее работы после нажатия стилусом на экран, а так же включать подсветку или нет при нажатии на управляющие кнопки КПК), когда КПК не подключен к внешнему источнику питания.
Вкладка (External Power) — название говорит само за себя — управление подсветкой, когда КПК подключен к внешнему источнику питания.
Как видно, время работы подсветки, при нажатии стилусом на экран, по умолчанию составляет всего 1 минуту, если вас это устраивает, то можно смело закрывать эти настройки и переходить дальше, если — нет, то вы можете установить нужное вам время, путем выбора необходимого количества из предложенного списка.
Управление яркостью дисплея осуществляется, в специальных настройках вашего КПК. Как правило, эти настройки носят название фирмы производителя (например в КПК фирмы ASUS в настройках есть специальный пункт Asus Settings, где и находится, среди прочих, яркость дисплея), если это так, то ищем их на закладке System. Если вы их не обнаружили, значит, в вашем случае яркость дисплея настраивается в пункте Дисплей (Display), который так же можно найти на закладке System.
Попробуем отрегулировать яркость дисплея. Для этого откроем соответствующий пункт. Тут есть две шкалы и два бегунка, которыми вы можете задавать яркость дисплея, причем, шкала On Battery Power — управляет настройками яркости при питании КПК от встроенной батареи (собственно это вам и надо будет отрегулировать). Шкала On External Power — управляет настройками яркости при питании от внешнего источника (в данной шкале рекомендую поставить максимум или отрегулировать «под себя», если максимальное значение подсветки режет вам глаза).
Последнее, что мы с вами сделаем в настройках — зададим имя пользователя КПК. Это делается следующим образом — нажимаем стилусом на Старт (Start), заходим в Настройки (Settings) и выбираем закладку Personal (Личные) — обычно, она открывается сразу, как только вы заходите в настройки. Здесь ищем пункт Имя пользователя (Owner Name), куда и вписываем ваше имя.
Прочие настройки для нас сейчас не так важны. Их можно сделать потом, тем более, что настройки «по умолчанию», практически всегда удовлетворяют большинству запросов пользователя.
Пока вы осваивали настройки КПК, аккумулятор усиленно заряжался. Скажем пару слов и о нем. Как ни как, он играет не последнюю роль в работе всего устройства. Есть одно простое правило работы с аккумулятором, соблюдение которого поможет вам избежать потери данных на КПК, а так же продлит срок его работы.
Правило полного заряда.
Заключается в том, что новую и не только новую батарею следует заряжать до полной ее зарядки, разряжать батарею до 5-10% от заряда и ниже не рекомендуется, во избежание сокращения ресурса ее работы.Если батарея новая, то для того, чтобы она набрала полную емкость (то есть работала на полную мощность), необходимо произвести не менее 3-4 циклов полной зарядки и разрядки (до 5-10%).
При соблюдении данного правила, вам всегда гарантируется целостность данных. Однако возможна ситуация, когда батарея разрядилась, а вы не успели предпринять каких-либо действий по ее своевременной зарядке. В этом случае, “оживить” КПК можно только сделав так называемый Полный сброс (от анг. Hard-reset). Хотя это и приведет к желаемому результату, то есть оживит ваш КПК, вы потеряете данные, записанные в основной памяти (записи, контакты, документы, программы и пр.), за исключением области Хранилище (Storage). Хранилище — область памяти в вашем КПК, которая работает по принципу флэш-памяти. Для простоты понимания — считайте, что это и есть маленькая флэшка. Данные в хранилище не пострадают, потому что данная область памяти является энергонезависимой, а следовательно, не подвержена самоочистке при разряде аккумулятора. Данные, хранящиеся на карте памяти (Storage Card), не пострадают.
Для того, чтобы избежать потери данных при практически полной разрядке КПК, можно воспользоваться программой резервного копирования данных (BackUp). Эту процедуру можно сделать двумя способами — либо встроенной программой резервного копирования, либо установить программу резервного копирования сторонних фирм (Sunny-soft BackUp Manager и пр.) О том, как это сделать мы поговорим позже.
Немного теории! В отличие от настольных компьютеров, в КПК есть два вида перезагрузки — Мягкая (Soft Restet) и Полный сброс (Hard reset). В простонародье, на форумах или в кругу друзей эти термины обычно называют так: Мягкая перезагрузка (Soft reset)— СР (Софт ресет) и Полный сброс (Hard reset) — ХР (Хард ресет).
Мягкая перезагрузка (Soft Reset) при работе с КПК — явление частое потому что, как и его настольный собрат, КПК не лишен свойства зависать. Это может произойти из-за неверной работы программ или их неверного завершения. В принципе причин много, главное — одно, вы должны понимать, что если это произошло — бояться не надо, в отличие от настольного собрата, КПК можно перезагружать таким образом бесчисленное множество раз — это ни коим образом не отразится на состоянии его ОС. Найдите на своем КПК (обычно на задней его части, если не смогли найти — обратитесь к руководству пользователя, там должны быть указания как сделать Soft-reset) специальное отверстие, вставьте туда стилус и слегка надавите. При этом экран погаснет, а через секунду снова загорится и произойдет загрузка вашего КПК. После загрузки вы можете работать далее. Следует так же обратить внимание, что мягкая перезагрузка не вредит вашим данным, то есть, произведя ее, вы ровным счетом ничего не потеряете.
Полный сброс (Hard Reset) Вещь не слишком приятная, но если ничего не помогает — неизбежная. Если дошло до этого, посмотрим, чем именно чревата для вашего КПК данная процедура. Как было описано выше, при Жесткой перезагрузке теряются все

