одной записи к другой, например, с помощью постепенного замещения кадров из одной видеозаписи кадрами из следующей за ней записи.
Приступим к редакции фильма. Вначале выполним основную операцию видеомонтажа – вырезку ненужных частей записи.
1. Перейдите на вкладку Show Timeline (Показать временную шкалу) монтажного стола. Щелкните кнопкой мыши на значке видеофайла в окне Asset View (Вид активов) и перетащите этот файл на монтажный стол в раздел Video Track (Видеодорожка) (рис. 7.2).
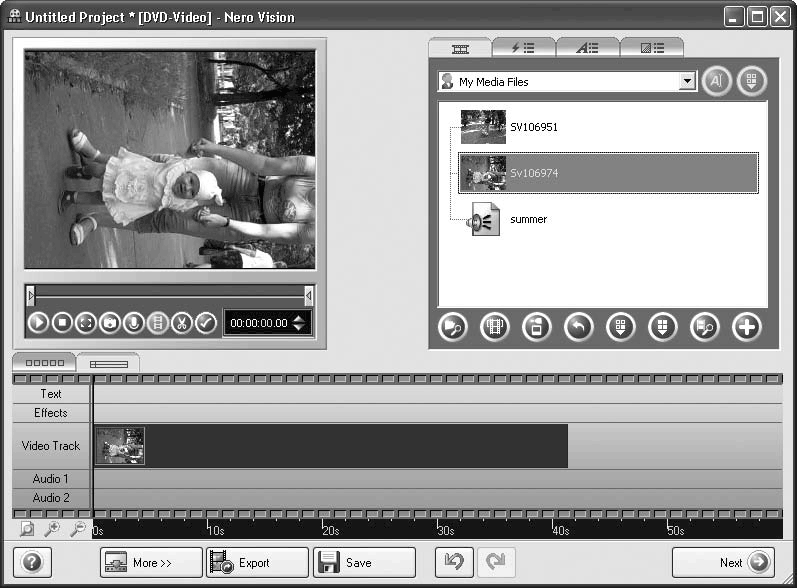
Рис. 7.2. Видеофайл помещен на видеодорожку
2. Нажмите кнопку Play (Воспроизведение) проигрывателя – и фильм начнет проигрываться. Обратите внимание на движущуюся поверх дорожек вертикальную линию – она отмечает на элементе управления Scrolling Ruler (Линейка) внизу монтажного стола время воспроизведения медиаданных на дорожках, например каждого кадра видеозаписи. Эта линия представляет собой некий эквивалент читающей головки реальных проигрывателей. Поэтому ее иногда называют
3. Нажмите кнопку Воспроизведение и остановите проигрывание записи на 36 секунде.
4. Щелкните кнопкой мыши на маркере позиции и, не отпуская кнопку, протащите его вправо до конца. Можно заметить, что этот фрагмент окончания видеозаписи не слишком удачен. Поэтому его можно отрезать.
5. Нажмите кнопку Cut Mode (Вырезать) проигрывателя и перейдите в режим
6. Перетащите левый ползунок Start Of Cut Range (Начало диапазона вырезки) на полосе Cut (Вырезать), расположенной над кнопками управления воспроизведением в проигрывателе, на текущую позицию воспроизведения, то есть на 36 секунду видеозаписи (рис. 7.3).

Рис. 7.3. Обрезка конца записи
7. Еще раз нажмите кнопку Cut Mode (Вырезать) и подтвердите свое намерение вырезать часть записи в отобразившемся окне запроса. Часть видеозаписи, начиная с 36 секунды и до конца фильма, будет вырезана.
Аналогичным образом вырежем фрагмент видеозаписи от начала до седьмой секунды.
Примечание
Учтите, что после вырезки сделанные изменения не сохраняются автоматически в файле видеозаписи. Поэтому если с первой попытки вам не удалась процедура вырезки, то можете щелкнуть правой кнопкой мыши на редактируемой записи, выбрать в контекстном меню команду Delete (Удалить) и удалить запись. Затем вы можете повторить обрезку, перенеся на видеодорожку тот же видеофайл.
Итак, видеофайл теперь содержит только нужные части. Можно заняться его оформлением, чтобы превратить в настоящий видеофильм. Но сначала сохраните проект, нажав кнопку Save (Сохранить).
7.2. Создание титров, меню, эффектов, закадровых комментариев
Сначала нужно создать вступление и завершение фильма, пользуясь видеоэффектами редактора.
1. В окне Asset View (Вид активов) щелкните кнопкой мыши на вкладке Display Transitions (Показать перемещения) и просмотрите список переходов. В подгруппе Others (Другие) он невелик, всего два пункта – Move In (Приблизить) и Move Out (Удалить).
Примечание
Вы можете открыть список подгрупп активов данного типа, устанавливаемых вместе с программой Nero 8, и выбрать себе подходящий переход. В этих подгруппах содержится множество эффектов, доступных для применения, и наилучший способ выбора – это проверка на практике.
2. В подгруппе Wipes (Очищает) щелкните кнопкой мыши на переходе Star (Звезда) и перетащите его в позицию начала фильма. Теперь щелкните кнопкой мыши на переходе Zoom Fade (Затухание с размытостью) в подгруппе Fades (Затухает) и перетащите его в конец фильма.
3. Перетащите линию воспроизведения в позицию момента времени 2,5 секунды и просмотрите результат в окне проигрывателя (рис. 7.4).
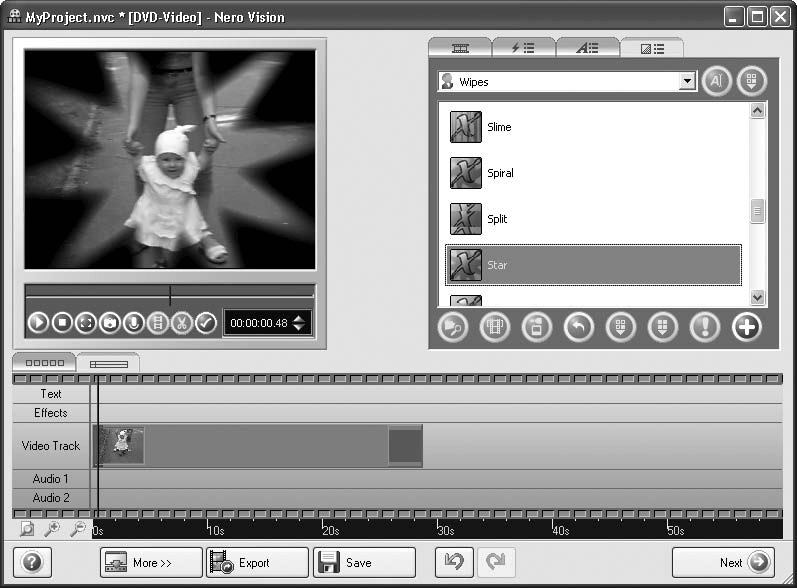
Рис. 7.4. Благодаря переходу в начале первые кадры фильма появляются в форме звезды
4. Как видите, в окне проигрывателя первые кадры фильма отображаются в форме постепенно растущей звезды.
5. Перетащите с помощью мыши маркер позиции в момент времени около 26 секунд в точку, где начинается переход, и немного сдвиньте маркер вправо. Заметьте, что изображение в конце записи начинает постепенно темнеть и в конце угасает окончательно, оставляя после себя пустое место (рис. 7.5).

Рис. 7.5. Благодаря переходу в конце последние кадры фильма постепенно угасают
Итак, вы создали переходы, которые начинают и завершают отображение фильма подобно слайдам в проекционном аппарате. Осталось только создать титры, которые будут отображаться во время проигрывания фильма. Титры предназначены для донесения до зрителей какой-то информации, дополняющей видео.
1. Откройте в окне Asset View (Вид активов) вкладку Display Text Effects (Показать текст. эффекты), прокрутите список вниз, пока не увидите пункт Dance (Танец). Перетащите его с помощью мыши на дорожку Text (Текст) редактора (рис. 7.6).
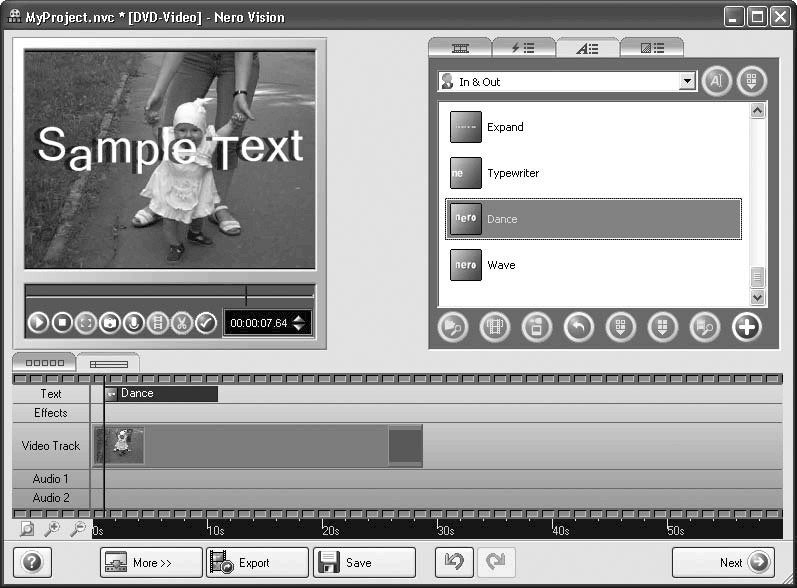
Рис. 7.6. Текстовый эффект установлен на дорожку редактора
2. Обратите внимание на окно Properties (Свойства), открывшееся поверх окна редактора. В нем отображаются параметры настройки эффекта (если оно у вас не открылось, дважды щелкните кнопкой мыши на значке эффекта, расположенном на дорожке редактора).
3. Перетащите мышью маркер позиции на начало текстового эффекта так, чтобы в окне проигрывателя отобразился титр. В поле Text (Текст) введите содержимое титра, например Первые шаги. Обратите внимание, что одновременно с вводом текста изменяется и титр в окне проигрывателя.
4. Установите флажок Auto size (Авторазмер), чтобы размер шрифта был подобран программой автоматически.
5. Установите в нужное место мышью прямоугольник в поле Color (Цвет), чтобы задать цвет букв.
6. В поле Duration (Длительность) установите продолжительность показа текста.
7. Теперь нажмите кнопку Play (Воспроизведение) и просмотрите фильм (рис. 7.7). Если работа эффекта не устраивает, то можно дополнительно настроить его остальные параметры.
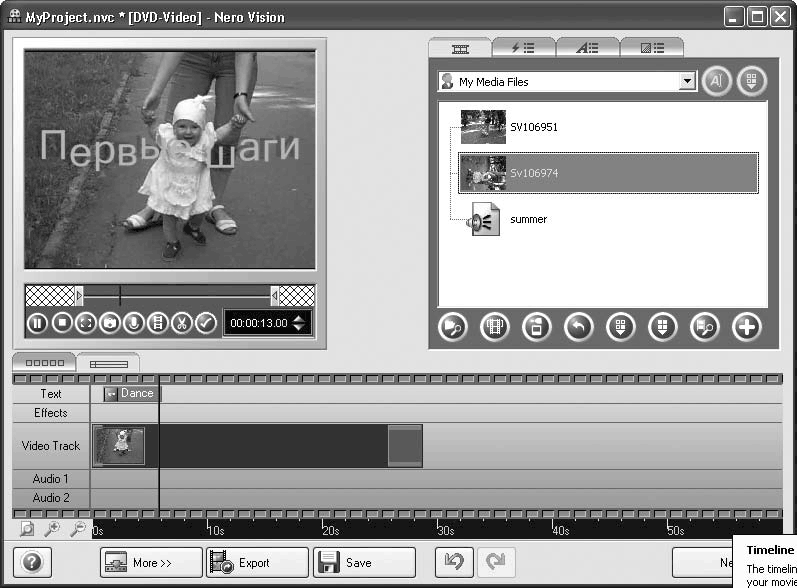
Рис. 7.7. Фильм с титром более информативен
Итак, титры введены. На этом можно и остановиться, но, если хочется придать своему видео более красочный вид, можно прибегнуть к видеоэффектам.
1. Откройте в окне Asset View (Вид активов) вкладку Display Video Effects (Показать видеоэффекты) и в раскрывающемся списке Select Subgroups (Выбрать подгруппу) выберите пункт Filters (Фильтры).
2. Прокрутите список фильтров, найдите и перетащите на левый край дорожки Others

