вашему «локальному» разделу, в котором вы сможете следить за состоянием своего счета.
¦ Адрес почтового сервера. Многие владельцы локальных сетей сегодня настаивают, чтобы исходящая почта отправлялась исключительно через их внутренний сервер – с целью борьбы с вездесущим спамом (рекламной почтой) и вирусами.
В большинстве случаев этим все и ограничится после заполнения всех разделов «анкеты» сетевого адаптера компьютер должен самостоятельно соединиться с сетью – об этом будет свидетельствовать значок подключения на специальной панели в правом нижнем углу экрана (как вы помните, эта область называется «трей»).
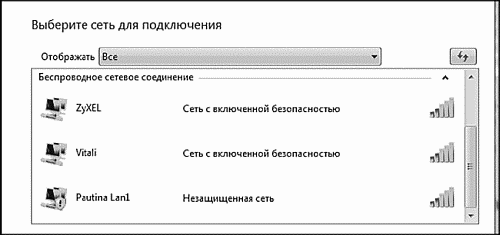
Впрочем, иногда подключение организовано более хитро: для работы в локальной сети вашего дома или района вам будет достаточно уже сделанных настроек, а вот для доступа к Интернету придется создать еще одно подключение – фактически новую виртуальную сеть (Virtual Private Network – VPN). Для его настройки вам понадобится вновь обратиться к услугам нашего старого знакомого – Мастера подключения (в Vista –
Вместо телефонного номера при создании соединения используется имя VPN-сервера (например, vpn.lan), которое вам должен сообщить провайдер.
Подключение к беспроводной сети
Если вы при выборе компьютера предпочли ноутбук обычной «персоналке», то самым предпочтительным для вас видом доступа станет подключение по беспроводной сети Wi-Fi. Да и в домашних условиях беспроводная сеть чаще всего куда проще и удобнее, чем привычное лаокооново переплетение бесконечных проводов и розеток. Впрочем, о создании новой сетки речь пойдет позже, а пока что мы научимся подключаться к уже существующей. Тем более, что это предельно просто.
Для начала решим, что ваш компьютер уже оснащен Wi-Fi-адаптером (в ноутбуки и КПК они встроены по умолчанию), а стало быть, в «трее», правом нижем углу экрана, наверняка уже маячит значок беспроводного подключения.
Пока ваш компьютер не попал в зону действия сети, значок этот смотрится эдакой серой и блеклой мышкой – но стоит беспроводному адаптеру «поймать волну», как он оживет и постарается подключиться к беспроводной сети в автоматическом режиме. Это может и получиться – в том случае, если вы наткнулись на незащищенную сеть, например, оказались рядом с общедоступной «точкой доступа» – хотспотом. Но чаще всего вмешательство пользователя все-таки требуется: либо беспроводных сетей в округе несколько, либо (что чаще всего и происходит) сеть защищена и для того, чтобы войти в нее, нам нужен специальный «ключ».
В любом случае нам не повредит просмотреть полный список доступных в округе беспроводных сетей, а уж затем решить, что с ними делать. Вывести список на экран можно несколькими способами:
Самый простой – щелкнуть по значку беспроводного доступа в трее, а затем нажать кнопку
В Windows Vista подключиться к беспроводной сети можно с помощью
Теперь вам остается только выбрать из списка нужную сеть и нажать кнопку
Чаще всего сразу после этого выскочит окно с просьбой ввести ключ доступа – среди владельцев беспроводных сетей не так уж много добрых и беспечных самаритян, которые готовые раздавать доступ всем желающим без ограничений. О том, что сеть защищена, свидетельствует и изображение замка на ее значке.
Где взять ключ? Ну, если вы подключаетесь к сети вашего офиса или знакомого, то проблем нет – достаточно спросить хозяина. С сетями в общедоступных местах – в гостиницах, аэропортах, вокзалах и так далее – все несколько сложнее. Порой подключение к сети проходит удачно, но вот выйти в Интернет не получается. В таком случае попробуйте запустить браузер – иногда он сразу же открывается на стартовой страничке сети, на которой размещена подробная информация о расценках и способах оплаты.
Ввести ключ достаточно один раз: при успешном подключении компьютер запоминает параметры беспроводной сети, и в следующий раз, когда вы окажетесь в зоне ее действия, сам выполнит процедуру входа.
Отключиться от беспроводной сети можно так же, как и об обычной: щелкните правой кнопкой мышки по значку соединения в трее и выберите команду
Настройка интернет-подключения через мобильный телефон
Мы уже говорили о преимуществах мобильного Интернета, так что если в вашем распоряжении есть мобильный телефон и карманный компьютер или ноутбук, будет большой ошибкой не воспользоваться этим способом. Конечно, лучше всего работать с мобильной сетью через коммуникатор, смартфон или ноутбук со встроенным модулем GSM. Однако таких устройств на рынке куда меньше, чем обычных ноутбуков и КПК, и уж тем более мобильных телефонов.
Вообще-то сегодня практически во всем мире работать с Сетью через мобильник нет никакой необходимости: в крупных городах эту услугу давно вытеснили беспроводные сети Wi-Fi. Есть они и в Москве, в Петербурге и ряде других крупных городов России (список бесплатных «хот-спотов» вы можете найти по адресу http://wifi.yandex.ru. К тому же стоимость мегабайта, переданного по протоколу GPRS, довольно высока (от 2 до 10 рублей), а скорость передачи данных во много раз меньше, чем по Wi-Fi каналу.
И тем не менее назвать «Интернет с мобильника» стопроцентным анахронизмом пока что не получается: Wi-Fi сети доступны далеко не везде даже в столице, а мобильная Сеть работает везде, где работает ваш мобильник.
Первым делом убедитесь, что вы подключили услугу по передаче данных в режиме GPRS – об этом вы можете узнать в справочной службе вашего оператора или в персональном разделе на его веб-сайте.
Теперь необходимо настроить сам телефон – и вот на этом этапе нужно быть особенно внимательным. Обычно крупные операторы предоставляют возможность автоматической настройки телефона, и вроде как все необходимое сваливается на ваш мобильник после нажатия нескольких кнопок. Но не обольщайтесь: хотя в настройках может значится GPRS, обычно автоматически настраивается лишь режим «GPRS-WAP». А это не совсем одно и то же: стоимость данных, переданных по WAP-каналу, значительно выше. К тому же этот режим на подходит для работы таких программ, как интернет-пейджер Jimm (аналог ICQ) , или браузер Opera-mini. Поэтому нам необходимо настроить честный, полноценный GPRS-режим в меню
Настройки GPRS вы можете получить у вашего оператора. Вот как, к примеру, настраивается телефон для работы с одним из трех столичных операторов:
¦ название: Beeline GPRS
¦ точка доступа: internet.beeline.ru
¦ имя пользоват: beeline
¦ пароль: beeline
¦ запрос пароля: откл
¦ разреш.вызова: автоматически
¦ адрес IP: пусто
¦ адрес DNS: пусто

