Во-вторых, LCD-монитор не создает электромагнитного излучения. Хотя и доказано, что электромагнитное излучение современных CRT-мониторов (соответствующих стандарту ТС099) не оказывает на человека заметного влияния, зачем лишний раз этому излучению себя подвергать?
В-третьих, LCD-мониторы обеспечивают более четкое изображение. Правда, не все, но в следующей главе мы поговорим о том, как правильно выбрать LCD-монитор.
В-четвертых, LCD-мониторы потребляют в среднем в пять раз меньше энергии.
Есть еще одна причина выбрать именно LCD-мониторы: они выглядят более привлекательно и современно, а стоят сейчас не намного дороже CRT-мониторов.
1.3. Системный блок: из чего состоит и кто за что в нем отвечает
Вы уже знаете, системный блок — это главный компонент компьютера, собственно, он и есть компьютер. Компоненты системного блока используются для обработки и хранения информации. На рис. 3 изображен типичный компьютер изнутри. Давайте разберемся, что есть что.
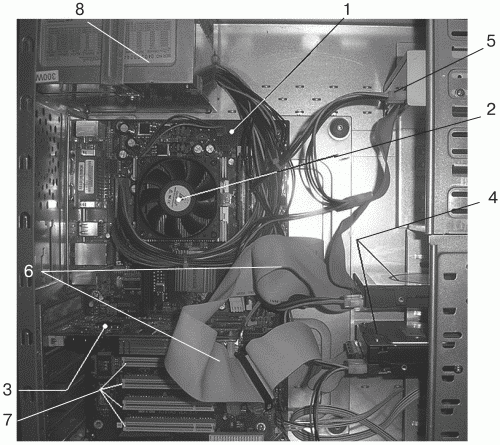
Самая главная часть — материнская плата (слово материнская обозначает, что эта плата — главная), она изображена под номером 1.
Номер 2 — это вентилятор процессора (он охлаждает процессор, постоянно обдувая его воздухом). Под вентилятором виден радиатор (радиатор — это устройство для рассеивания тепла, он используется для более эффективного охлаждения процессора), а уже под радиатором — сам процессор. То есть без снятия вентилятора и радиатора процессор вы не увидите.
Видеокарта (она обеспечивает изображение: чем лучше видеокарта, тем меньше будет «тормозить» ваша любимая игра) изображена под номером 3.
Под номером 4 идут жесткие диски; как видно из рисунка, в компьютере установлено два жестких диска.
Жесткий диск — устройство постоянного хранения информации, именно на него мы «запоминаем» все наработанное перед выключением компьютера. На негоже происходит автоматическое сохранение наших документов. Главное — вовремя указать, что мы хотим сохранять свой документ на жестком диске. Если этого не сделать, то результаты нашей работы при выключении ПК исчезнут.
Почему жесткий диск назвали жестким? Вы видели дискету? Дискета представляет собой заключенный в жесткий пластмассовый корпус гибкий, как обычная фотопленка, диск, на который записывается информация. То есть дискета — это «мягкий» диск, если его вытащить из корпуса. Можно его погнуть, скатать в трубочку, измять (теоретически, разумеется, потому что делать это в принципе незачем). Диск же, находящийся в корпусе жесткого диска, выполнен из алюминия или стекла; он на самом деле жесткий, его не согнешь, не скатаешь… Можно покорежить плоскогубцами (только, опять же, зачем оно вам?).
Жесткие диски часто называют «винчестерами». Похоже на название оружия, да? Это неслучайно. В 1973 году фирма IBM выпустила жесткий диск модели 30–30 (вообще-то на рынок эта модель вышла как 33–40, но это уже детали). Так вот, такие же цифры (30–30) были и в названии популярной модели охотничьего ружья «Winchester 30–30». Поэтому жесткий диск и стали называть винчестером. А короче — «винт».
Номер 5 — это привод (то есть устройство) для чтения (или записи) оптических дисков (CD, DVD; оптические они потому, что запись и чтение таких дисков производится с помощью оптического излучения — лазера). По внешнему виду определить, какой именно привод что читает, CD или DVD, нельзя. Понять это поможет только наклейка сверху или на передней панели привода.
Жесткие диски и привод CD/DVD подключаются к материнской плате с помощью шлейфов (куча разноцветных проводков), изображенных под номером 6.
Слоты расширения (или разъемы), через которые можно подключить важные для вас дополнения (платы расширения, т. е. микросхемы, используемые для расширения возможностей вашего ПК, обеспечивающие улучшенное качество изображения, звука, работу в сети и пр., о них пойдет речь далее), изображены под номером 7.
Номер 8 — это блок питания.
Теперь познакомимся с комплектующими системного блока подробнее.
1.3.1. Материнская плата
Как вы помните, материнская плата (mother board) — это главная плата (микросхема) компьютера. Ее еще называют системной платой, «материнкой», «мамой», «мамкой».
На материнскую плату устанавливается процессор, в расположенные на ней слоты расширения (т. е. попросту разъемы) подключаются платы расширения (видеоплата, аудиоплата, сетевая плата и пр.), к ней же подключаются также дисковые накопители (т. е. все устройства хранения информации: жесткие диски, устройства для чтения и записи CD и DVD, дискет, флэш-дисков).
Как видите, материнская плата — это как бы площадка, соединяющая в единое целое все комплектующие компьютера.
Для расширения возможностей компьютера, как вы уже знаете, используются платы расширения: видеоплата, сетевая плата, звуковая плата (платы иногда еще называют картами, например, видеокарта).
Платы расширения довольно часто в материнскую плату интегрируются (т. е. впаиваются «намертво»), в этом случае они являются частью материнской платы и их нельзя извлечь.
На рис. 3 изображена «материнка», в которую встроены звуковая и сетевая платы. Видеокарта не интегрирована в материнскую плату. Но это и к лучшему. Потому как ее можно вынуть и вставить новую, более совершенную, или заменить, если видеокарта выйдет из строя. О видеокартах мы поговорим чуть позже.
1.3.2. Процессор
Процессор — основное устройство, которое управляет работой компьютера и обрабатывает всю информацию. Процессор компьютера правильнее называть центральным процессором, по-английски — Central Processor Unit (CPU). В компьютерных кругах процессор часто сокращенно называют «процем», «камнем» (поскольку для производства процессора используют кремний).
Современные процессоры довольно мощные и требуют постоянного охлаждения. Если раньше для этого хватало одного радиатора, то сейчас применяются и радиатор, и вентилятор.
1.3.3. Оперативная память
Почему эта память — оперативная? Потому что она нужна при выполнении оперативных задач, например открыть Word, запустить почту, посмотреть картинку, поиграть в Квейк и т. д.
В оперативную память (ОЗУ, оперативное запоминающее устройство) загружаются данные, которые будет обрабатывать процессор, например код программы — когда вы запускаете программы, и документы — когда вы открываете в запущенной программе какой-нибудь документ. Пока компьютер включен, ОЗУ держит в себе информацию. Выключили — и память очистилась. Вот почему ваш документ исчезнет в никуда, если вы его не сохраните на жестком диске. Если вы не дадите команду компьютеру запоминать создаваемый документ на жесткий диск, ваша работа с ним будет проходить в оперативной памяти. И с ее отключением пропадет. Через потерю документов проходят все пользователи. Поэтому я вам еще раз напоминаю: как открыли документ, сразу сохраняйте его на жестком диске!
Чем больше у вас будет оперативной памяти (о том, сколько ее надо для решения разных задач мы поговорим позже), тем быстрее будет работать ваша «машина». Считайте, что оперативка отвечает за сообразительность компьютера (быстродействие и есть не что иное, как сообразительность).
Оперативная память изображена на рис. 4.

Вы видите, что в компьютере установлено два модуля оперативной памяти: на 512 Мб и на 256 Мб. Чем больше цифра — тем больше память. Для того, чтобы читать почту и работать в Word, достаточно 256 Мб оперативной памяти, чтобы поиграть в средненькую игру — уже нужно 512 Мб. Ну а чтобы художнику рисовать в специальных программах или для того, чтобы играть в сложные игры, оперативки требуется еще больше. А вот если у вас Windows Vista (по сути, это та же Windows ХР, только с красивыми окошками и чрезмерным аппетитом), то вам не нужно быть и художником, а на вашем компьютере будет установлено как минимум 1 Гб (1024 Мб) оперативной памяти. Вот такая она обжора!
По внешнему виду не понять, какова емкость того или иного модуля оперативной памяти. Читайте наклейки.
1.3.4. Жесткий диск
Жесткий диск (он же HDD, Hard Disk Drive, винчестер и «винт») используется, как вы уже знаете, для постоянного хранения информации. Информация с жесткого диска никуда не исчезнет при выключении питания. Жесткий диск — это не только электронное, но и механическое устройство, т. к. в его составе есть механические части. Иногда эти части выходят из строя: любой механической детали свойствен износ. Гарантийный срок работы жесткого диска обычно составляет 3 года. (К счастью, это не значит, что через 3 года жесткий диск обязан сломаться. Например, у меня все еще работает жесткий диск, купленный в 1997 году (Quantum, 1 Gb).)
На рис. 5 изображено два жестких диска в корпусе компьютера крупным планом.

