• Прямоугольник и многоугольник
• Прямая и луч
• Окружность
• Дуга
• Эллипс и эллиптическая дуга
• Кольца и точки
• Полилиния
• Сплайн
• Свойства объектов и слои
• Резюме
В предыдущей главе вы познакомились с интерфейсом программы, основными принципами ее функционирования и приемами работы с файлами чертежей. Теперь самое время приступить непосредственно к черчению. Любой, даже очень сложный чертеж состоит из множества простых геометрических объектов – отрезков, многоугольников, окружностей и т. п. Такие объекты в терминологии AutoCAD называются
Чтобы приступить к созданию любого примитива, необходимо воспользоваться одним из следующих способов.
Наверное, проще всего вызывать команды построения примитивов с помощью кнопок на вкладке Home (Основная) в группе Draw (Черчение) либо на панели инструментов Draw (Черчение) (рис. 2.1), по умолчанию расположенной слева в вертикальном положении (если вы работаете с классическим интерфейсом AutoCAD). Те же команды можно вызвать, выбрав соответствующий пункт в меню Draw (Черчение).

Рис. 2.1. Панель инструментов Draw (Черчение)
Можно также строить примитивы, используя палитру Tool Palettes (Инструментальные палитры). Кнопки для вызова команд создания геометрических объектов расположены на вкладке Draw (Черчение) (см. рис. 1.15).
Чтобы настроить рабочую область наиболее удобным способом для черчения двухмерных объектов, щелкните на кнопке Workspace Switching (Переключение рабочего пространства) в правой части строки состояния и выберите пункт 2D Drafting & Annotation (Двухмерное черчение и аннотирование).
В процессе создания примитивов пользователю необходимо задавать точки, а программа, используя координаты этих точек, создает объекты. Например, чтобы получить отрезок, необходимо указать координаты его начальной и конечной точек. Поэтому параллельно с рассмотрением вопросов создания примитивов будем знакомиться с различными способами задания координат.
Создание отрезков
Начнем с вычерчивания одного из самых простых примитивов – отрезка. Отрезки являются наиболее часто используемыми объектами любого чертежа, поэтому команда LINE, создающая их, применяется очень часто.
Итак, чтобы начертить отрезок, щелкните на кнопке Line (Отрезок) на вкладке Home (Основная) в группе Draw (Черчение) ленты или на такой же кнопке на панели инструментов Draw (Черчение), вызвав тем самым команду LINE.
В ответ на ваши действия программа выдаст запрос, предложив указать координаты первой точки отрезка:
Мы не будем строить линии каких-то определенных размеров, поэтому, чтобы задать точку, просто щелкните кнопкой мыши в любом месте графического экрана.
На экране появится второй запрос:
В ответ на него необходимо указать расположение второй точки отрезка. Подвигайте мышью, не выводя указатель из графической области, – вы увидите, что от первой указанной точки и до перекрестья протянулась «резиновая нить», которая растягивается или уменьшается в зависимости от положения указателя (рис. 2.2). Так программа показывает конфигурацию будущего отрезка. Поэтому, чтобы продолжить его построение, переместите указатель в нужное место графического экрана и щелкните кнопкой мыши. В итоге между первой и второй указанными точками будет создан отрезок. Если требуется построить только один отрезок, нажмите клавишу Enter или Esc, чтобы завершить выполнение команды.
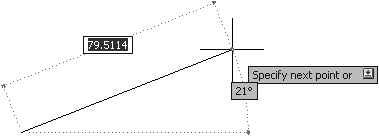
Рис. 2.2. Построение отрезка
Так как выполнение команды LINE можно повторять произвольное количество раз, на экране повторно появится запрос, который позволяет задать координаты третьей точки:
Так можно создать цепочку из двух отрезков, идущих друг за другом (рис. 2.3).

Рис. 2.3. Ломаная линия из двух отрезков
Указывая расположение очередной точки, можно ошибиться. По этой причине, чтобы не повторять все с самого начала, отмените построение последнего отрезка, воспользовавшись параметром Undo. Чтобы выбрать один из параметров, предлагаемых командой, необходимо набрать на клавиатуре букву (или несколько букв), выделенных в наименовании параметра с помощью регистра (в данном случае это U), и нажать клавишу Enter. Таким образом, выбирая параметр Undo несколько раз подряд, можно выполнить откат нескольких действий внутри команды, вплоть до отмены самой команды.
Запрос, который вы увидите после указания координат третьей точки (то есть после построения двух отрезков), и все последующие запросы выглядят несколько иначе:
Итак, появился дополнительный параметр – Close. Если выбрать его (рис. 2.4,
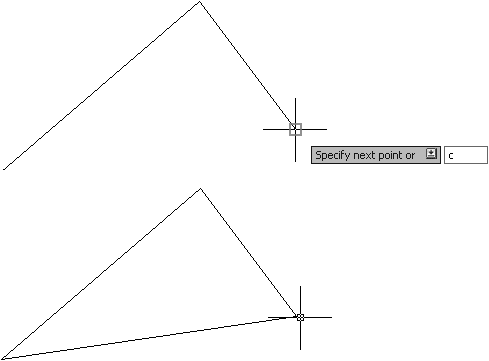
Рис. 2.4. Построение замкнутой ломаной линии
Сейчас, чтобы начать построение нового отрезка или ломаной, достаточно нажать клавишу Enter, которая вызовет последнюю выполнявшуюся команду. В нашем случае это команда LINE. В ответ на запрос командной строки Specify first point: достаточно опять нажать клавишу Enter, чтобы программа в качестве первой точки нового отрезка приняла конечную точку предыдущего построенного объекта. В данном случае это будет точка, в которой было завершено построение ломаной.
Если же последним созданным примитивом была дуга, то построение отрезка начнется из последней точки этой дуги и отрезок будет направлен по касательной к дуге. При этом появится приглашение:
В ответ на этот запрос необходимо указать длину нового отрезка – либо с помощью клавиатуры ввести нужное числовое значение, либо, щелкнув кнопкой мыши, задать на чертеже точку, расстояние от которой до конечной точки дуги и будет принято в качестве длины нового отрезка.
Если последним был построен объект, который не имеет конечной точки (например, окружность), то программа обратится к предпоследнему построенному примитиву, и так до тех пор, пока не будет найден подходящий объект. Если же такого объекта на чертеже не окажется, то появится сообщение об ошибке:
Методы задания координат
Тренируясь чертить отрезок в предыдущем разделе, вы научились задавать координаты с помощью мыши.
Однако этот способ не является единственным: координаты можно вводить с клавиатуры, а можно по-

