
Рис. 21.19. Эффект Bevel and Emboss (Фаска и выдавливание) в режиме Pillow Emboss (Тиснение)
• Stroke Emboss (Выдавленный абрис) – границы эффекта объемности располагаются на абрисе, этот режим имеет смысл только одновременно с использованием эффекта Stroke (Абрис).
Раскрывающийся список Technique (Техника) позволяет выбрать один из вариантов имитируемого рельефа: Smooth (Сглаженный) или более жесткие Chisel Hard (Жесткая чеканка) (рис. 21.20) и Chisel Soft (Мягкая чеканка).

Рис. 21.20. Эффект Bevel and Emboss (Фаска и выдавливание) в режиме Chisel Hard (Жесткая чеканка)
Ползунок и числовое поле Depth (Глубина) определяют силу эффекта: чем выше значение, тем более плотные блики и тени, а следовательно – эффект рельефности более сильный.
Ползунком Size (Размер) указывается размер фаски объекта; чем выше значение, тем большую площадь занимает скошенный край. Ползунок Soften (Сглаживание) позволяет избавиться от резких границ на краях фаски и на углах границы слоя.
Группа настроек Shading (Затенение) управляет как затенением, так и освещением объекта – то есть позволяет настраивать блики и тени, с помощью которых создается эффект объемности.
Параметры Angle (Угол) и Altitude (Высота) определяют положение источника света. Как и для эффекта тени, присутствует флажок Use Global Light (Использовать глобальные настройки освещения), однако в этом случае можно задать и высоту положения источника света.
Из раскрывающихся списков Highlight Mode (Режим бликов) и Shadow Mode (Режим теней) выбираются режимы наложения цвета для бликов и теней на объекте.
Поля рядом с раскрывающимися списками позволяют также задать цвет теней и бликов – смена цвета бликов поможет имитировать цветное освещение, а смена цвета теней – дополнительное освещение с затененной стороны. Ползунки и поля Opacity (Непрозрачность) настраивают непрозрачность бликов и теней и усиливают или ослабляют их.
Наконец, раскрывающийся список Gloss Contour (Контур блика) позволяет создать на объекте необычные переливы, с помощью которых можно имитировать глянцевые поверхности и подобные эффекты (рис. 21.21).

Рис. 21.21. Эффект Bevel and Emboss (Фаска и выдавливание) со сложным профилем блика
К эффекту Bevel and Emboss (Фаска и выдавливание) прилагаются еще два раздела, усложняющие результат рельефности: это разделы Contour (Контур) и Texture (Текстура).
В разделе Contour (Контур) (рис. 21.22) можно выбрать профиль фаски, используемой при имитации объема.
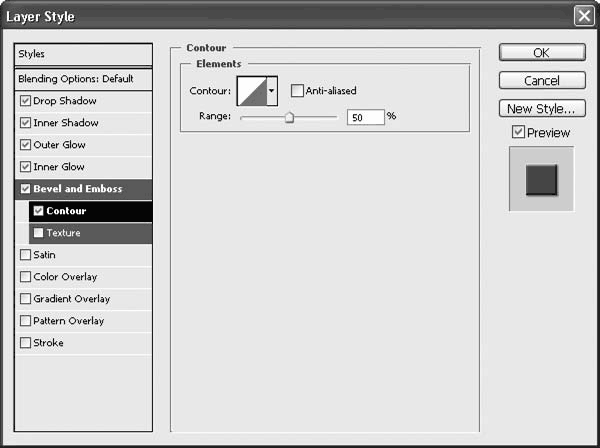
Рис. 21.22. Раздел Contour (Контур) окна Layer Style (Стиль слоя)
Выбрав сложный контур, можно создать у объекта рельефный край (рис. 21.23).

Рис. 21.23. Использование эффекта Contour (Контур) при создании иллюзии объемности
В разделе Texture (Текстура) (рис. 21.24) к объекту добавляется рельефная текстура (рис. 21.25). Мы можем выбрать один из узоров программы Adobe Photoshop, а также изменить размер узора с помощью ползунка Scale (Масштаб) и настроить глубину текстуры с помощью ползунка Depth (Глубина), то есть повлиять на то, насколько сильно она будет выделяться на слое.

Рис. 21.24. Раздел Texture (Текстура) окна Layer Style (Стиль слоя)
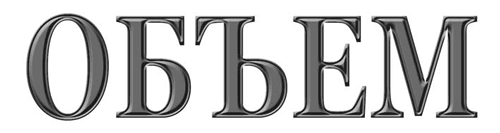
Рис. 21.25. Использование эффекта Texture (Текстура) при создании иллюзии объемности
Светлые и темные участки текстуры определяют, какие фрагменты узора будут «выпуклыми», а какие – «вдавленными». Флажок Invert (Инвертировать) позволяет поменять местами «выпуклые» и «вдавленные» места; это проще, чем редактировать сам узор.
Флажок Link with Layer (Связать со слоем) позволяет зафиксировать положение узора относительно слоя, и в дальнейшем их можно будет перемещать одновременно. Если перемещать слой с примененной текстурой при снятом флажке, слой будет двигаться, в то время как узор будет оставаться неподвижным относительно документа.
Раздел Satin (Атлас) (рис. 21.26) посвящен созданию затенений и глянцевых переливов на поверхности слоя (рис. 21.27) и обычно (хотя и не обязательно) используется вместе с эффектом объема. Затенения создаются с помощью черного или другого темного цвета и режимов затемнения – Multiply (Умножение), Color Burn (Цветовое затемнение) и Linear Burn (Линейное затемнение). Блики соответственно можно создать, используя белый или просто светлый цвет и режимы Screen (Экранный), Color Dodge (Цветовое осветление) и Linear Dodge (Линейное осветление).
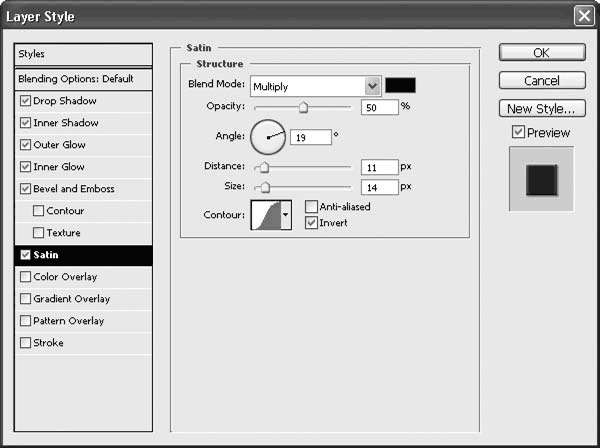
Рис. 21.26. Раздел Satin (Атлас) окна Layer Style (Стиль слоя)
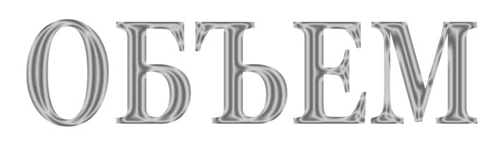
Рис. 21.27. Слой с примененным эффектом Satin (Атлас)
Ползунок и числовое поле Size (Размер), как и в предыдущих случаях, определяют степень растушеванности границ переливов или затенений, а ползунок и поле Distance (Расстояние) – степень смещения эффекта относительно границ слоя. Выбирая сложные профили контура из списка Contour (Контур), можно создавать замысловатые переливы на слое.
Раздел Color Overlay (Наложение цвета) (рис. 21.28) позволяет закрасить слой в какой-либо однородный цвет. В настройках этого эффекта выбирается цвет, режим наложения цвета и степень его непрозрачности – с помощью двух последних настроек можно смешать изображение на слое с выбранным цветом, затемнить или осветлить изображение.

Рис. 21.28. Раздел Color Overlay (Наложение цвета) окна Layer Style (Стиль слоя)
Раздел Gradient Overlay (Наложение градиента) (рис. 21.29) позволяет закрасить слой градиентным переходом цветов (рис. 21.30). Как и при закрашивании однородным цветом, мы можем использовать прозрачность и режимы наложения цвета для достижения необычных эффектов.
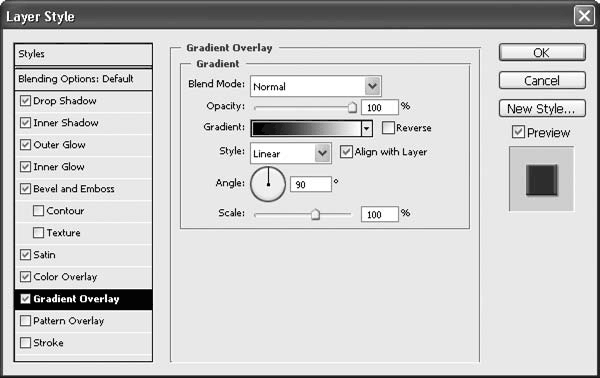
Рис. 21.29. Раздел Gradient Overlay (Наложение градиента) окна Layer Style (Стиль слоя)
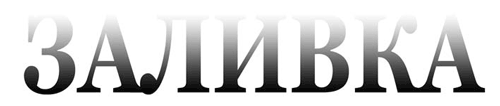
Рис. 21.30. Слой с примененным эффектом Gradient Overlay (Наложение градиента)
Поскольку в настройке эффекта нет возможности просто нарисовать градиент поверх слоя – как то было при работе с инструментом Gradient (Градиент), – помимо типа и настройки цветов градиента, а также флажка Reverse (Реверсировать), нам доступны некоторые новые параметры:
• окружность и поле Angle (Угол) позволяют установить угол (направление) для линейного, отраженного, углового и квадратного типов градиента;
• ползунок и поле Scale (Масштаб) задают размер градиента (для всех типов, кроме углового);
• флажок Align with Layer (Выровнять по слою) позволяет автоматически подобрать размер и положение градиента соответственно очертаниям и размерам слоя.
Положение градиента на слое можно установить, просто перетащив его с помощью мыши (при открытом окне редактирования эффектов слоя).
Раздел Pattern Overlay (Наложение узора) (рис. 21.31) позволяет наложить поверх слоя узор или текстуру (рис. 21.32).

