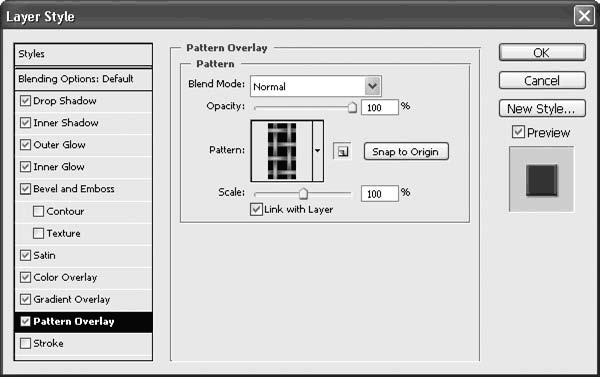
Рис. 21.31. Раздел Pattern Overlay (Наложение узора) окна Layer Style (Стиль слоя)

Рис. 21.32. Слой с примененным эффектом Pattern Overlay (Наложение узора)
Помимо уже известных нам настроек прозрачности и режима наложения цвета, мы можем использовать следующие параметры:
• раскрывающийся список Pattern (Узор) позволяет выбрать используемый узор или текстуру;
• ползунок и поле Scale (Масштаб) определяют размер узора (увеличивается или уменьшается относительно оригинального размера);
• кнопка Snap to Origin (Привязать к отправной точке) восстанавливает начальное положение узора относительно слоя;
• флажок Link with Layer (Связать со слоем) позволяет добиться того, чтобы при перемещении слоя узор перемещался вместе с ним.
Положение узора относительно слоя можно установить вручную, переместив его с помощью мыши при открытом диалоговом окне эффектов слоя.
Раздел Stroke (Абрис) (рис. 21.33) позволяет создать абрис вокруг слоя – нарисовать линию, повторяющую контуры границ слоя (рис. 21.34).
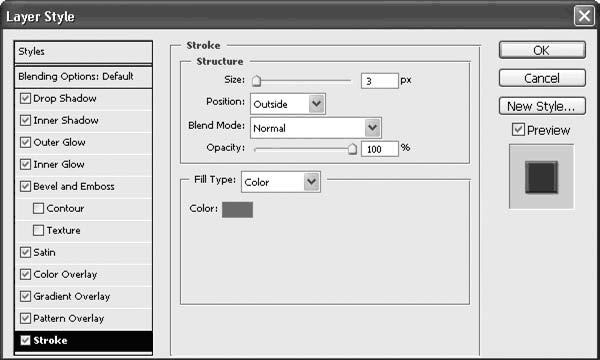
Рис. 21.33. Раздел Stroke (Абрис) окна Layer Style (Стиль слоя)
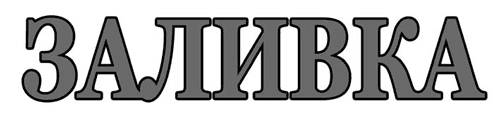
Рис. 21.34. Слой с примененным эффектом Stroke (Абрис)
Настройки абриса разделены на две части: область Structure (Структура) определяет размер и положение абриса, а также базовые принципы его наложения на объект (прозрачность, режим наложения цвета), а область Fill Type (Тип заливки) позволяет настроить заполнение абриса: будет ли он заполнен однородным цветом, градиентом или узором.
В области Structure (Структура) ползунок и числовое поле Size (Размер) определяют размер (толщину) абриса в пикселах. Раскрывающийся список Position (Положение) позволяет выбрать положение абриса относительно границ слоя: Outside (Снаружи), Inside (Внутри) или Center (По центру).
Раскрывающийся список Fill Type (Тип заливки) позволяет выбрать один из трех способов заполнения абриса: Color (Сплошной цвет), Gradient (Градиент) иди Pattern (Узор). Настройки градиента и узора стереотипны – такие же, как и в других случаях их использования, – за одним исключением: к типам градиента добавлен тип Shape Burst (По форме), при котором градиент как бы следует за границами объекта (рис. 21.35).

Рис. 21.35. Эффект Stroke (Абрис) с использованием градиента для обводки слоя
Примеры использования и варианты настройки эффектов слоя можно увидеть в видеоуроке «Эффекты слоя».
Глава 22
Автоматизация действий
Adobe Photoshop содержит возможности автоматизации действий, которые можно и нужно использовать в тех случаях, когда вы сталкиваетесь с повторением одинаковых (или почти одинаковых) операций или когда требуется обработать большое количество файлов одинаковым образом.
Автоматизация может быть частичной (когда некоторые действия выполняются автоматически при работе над файлом) или полной (когда Photoshop самостоятельно открывает, обрабатывает и сохраняет файлы), однако в обоих случаях основой автоматизации будут служить
Палитра Actions (Макрокоманды) (рис. 22.1) хранит созданные вами или существующие в Photoshop изначально макрокоманды.
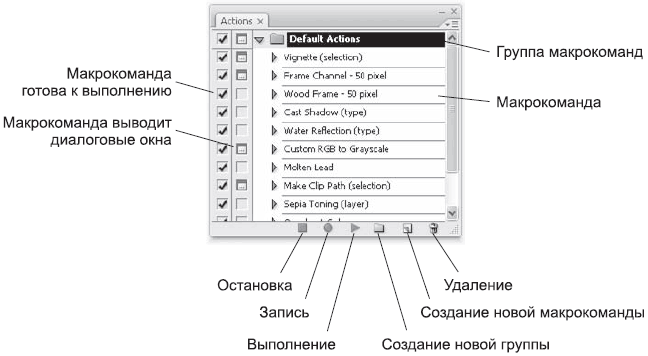
Рис. 22.1. Палитра Actions (Макрокоманды)
Макрокоманды объединяются в группы (или наборы) и в таком виде могут быть сохранены на жесткий диск и впоследствии загружены. По умолчанию на палитре Actions (Макрокоманды) загружен набор Default Actions (Макрокоманды по умолчанию), который служит как бы примером возможностей макрокоманд. Другие наборы макрокоманд могут быть загружены из меню палитры.
Каждая макрокоманда состоит из последовательности команд, записанных в ней. Раскрыв макрокоманду с помощью значка стрелки рядом с ее названием, можно увидеть список команд, записанных в ней (рис. 22.2).

Рис. 22.2. Содержимое макрокоманды на палитре Actions (Макрокоманды)
Некоторые записанные в макрокоманду команды и действия не имеют никаких настроек: например, команда склеивания слоев или команда инвертирования изображения. Другие имеют настройки – будь то настройки в окнах или просто определенные параметры, с которыми было выполнено действие. Такие команды также имеют значок-стрелку около названия, их можно, в свою очередь, развернуть и посмотреть, какая информация записана в этой команде (рис. 22.3).

Рис. 22.3. Команда с настройками на палитре Actions (Макрокоманды)
Флажки возле каждой строки в макрокоманде позволяют включить или отключить одно из записанных в нее действий. Если действие отключено, оно не будет выполняться. Значок окна указывает, что эта команда будет отображать диалоговое окно с настройками – так можно на ходу корректировать настройки команды с учетом конкретного обрабатываемого изображения. Однако отображение окон неприемлемо при создании полной автоматизации – появление окон не дает возможности оставить Photoshop «без присмотра».
Макрокоманды
В тех случаях, когда необходимо выполнить такие действия, в макрокоманду вводится специальная команда Stop (Остановка) (см. рис. 22.3). Эта команда останавливает выполнение макрокоманды на нужном месте и отображает окно, в котором обычно указывается, какие действия пользователь будет выполнять вручную – например, рисовать что-то, создавать векторный путь и т. д. Затем, нажав кнопку выполнения макрокоманды, можно продолжить ее выполнение.
Большинство макрокоманд, существующих в Photoshop, на самом деле не предназначены для реальной работы – они служат для иллюстрации возможностей и могут быть использованы как «заготовка» для создания своих макрокоманд.
Для создания новой макрокоманды нужно сделать следующее.
1. Создать новую группу макрокоманд или выбрать созданную вами ранее. Это необязательный шаг, но вряд ли стоит добавлять свои макрокоманды в существующие в Photoshop группы – их будет довольно сложно найти.
2. Создать новую макрокоманду, указать ее настройки в окне (рис. 22.4) и закрыть его, тем самым начав запись макрокоманды.
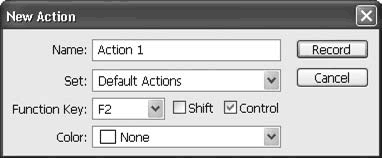
Рис. 22.4. Окно New Action (Новая макрокоманда)
3. Выполнить одно (или несколько) действий, которые должны быть записаны в макрокоманду.
4. Нажать кнопку остановки записи после выполнения всех нужных действий.
В окне New Action (Новая макрокоманда) мы можем установить основные параметры макрокоманды. Впоследствии их можно изменить, обратившись к меню палитры и выбрав команду Action Options (Настройки макрокоманды).
Поле Name (Имя) позволяет назвать макрокоманду. Под этим именем она будет отображаться на палитре Actions (Макрокоманды).
Раскрывающийся список Set (Набор) позволяет указать, в какой набор (группу)

