указаниям.
3. Оставьте звуковое сообщение после сигнала. Если вы сможете прослушать его впоследствии, значит, все в порядке, если нет, то необходимо выполнить настройку микрофона.
Что следует сделать для того, чтобы настроить микрофон?
4. Нажмите кнопку Пуск и в отобразившемся Главном меню Windows щелкните кнопкой мыши на команде Панель управления.
5. Щелкните кнопкой мыши на значке Звук Панели управления. Откроется одноименное диалоговое окно, в котором перейдите на вкладку Запись (рис. 3.12).

Рис. 3.12. Вкладка Запись диалогового окна Звук
6. На вкладке Запись щелкните кнопкой мыши на названии подключаемого источника аудиоданных – на микрофоне.
7. Для его настройки нажмите кнопку Свойства. Откроется диалоговое окно Свойства: Микрофон (рис. 3.13).
8. В списке Применение устройства выберите режим Использовать это устройство (вкл.), если он еще не используется.
9. Перейдите на вкладку Уровни, щелкнув на ней левой кнопкой мыши (рис. 3.14).
10. С помощью ползунка Микрофон настройте баланс звучания, используя ползунок Усиление микрофона, установите требуемый уровень громкости.
11. Нажмите кнопку Применить и закройте диалоговое окно настроек, нажав кнопку ОК.
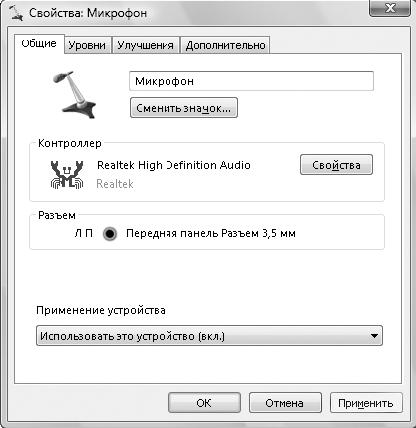
Рис. 3.13. Диалоговое окно настройки свойств микрофона

Рис. 3.14. Настройка баланса и громкости микрофона
Вы настроили микрофон, сделав запись громче. Сейчас можно повторить тест-звонок в Skype, как делали это раньше, и проверить новые качество записи и уровень громкости.
Теперь вам не нужна инструкция Для начала, закройте ее. В случае необходимости всегда можно обратиться к этой палочке-выручалочке и вызвать на экран диалоговое окно Для начала. Для этого нужно в окне Skype щелкнуть кнопкой мыши на пункте меню Помощь Для начала.
Вы настроили программу Skype и можете ее использовать, а чтобы не потеряться в кнопках и меню, следует познакомиться с интерфейсом.
Интерфейс и его настройка
Главное окно программы (см. рис. 3.10) организовано удобно и интуитивно понятно. В верхней части окна отображена строка меню, как и во всех приложениях Windows. Здесь находятся следующие пункты меню:
? Файл – с его помощью можно выполнить личные настройки, отредактировать свои данные, поменять пароль и режим представления в сети (статус);
? Счет – помогает совершать операции со счетом пользователя, открывать счет и вносить платеж;
? Позвонить – меню, с помощью которого можно управлять звонками, отвечать, удалять, переадресовывать звонки, возобновлять или заканчивать разговор, также тут можно отключать микрофон;
? Чаты – меню, с помощью которого можно создавать или открывать чаты;
? Вид – меню, с помощью которого можно управлять внешним видом программы Skype, настраивать отображение нужных панелей, сортировать контакты, создавать группы контактов;
? Инструменты – меню, с помощью которого можно создавать, импортировать, находить контакты, настраивать переадресацию звонков, отправлять SMS, выбирать язык программы;
? Помощь – меню, в котором можно обратиться к справке, проверить обновления программы.
Под строкой меню расположена панель с личной информацией пользователя. Если щелкнуть на панели, то она откроется, отобразив свои элементы управления (рис. 3.15).

Рис. 3.15. Окно программы с открытой панелью личных настроек
В центральной части окна находятся вкладки. Чтобы их отобразить, нужно щелкнуть кнопкой мыши на соответствующей. Имеются следующие панели:
? Контакты – на панели отображаются все ваши контакты;
? Набрать номер – панель набора телефонного номера при звонках;
? В эфире – на панели отображаются разговоры в прямом эфире, к которым вы можете присоединиться;
? SkypeFind (Поиск) – панель поиска в Skype местных компаний, поставщиков услуг;
? История – на панели отображаются сделанные вами звонки, посещенные чаты и прочие события.
Дальше рассмотрим, как можно изменить некоторые личные настройки программы Skype в соответствии со вкусом любого пользователя.
Изменение картинки абонента
Изменим картинку пользователя Skype.
1. На открытой панели личных настроек нажмите кнопку Личные настройки. Отобразится соответствующее меню.
2. Щелкните кнопкой мыши на команде Изменить мою картинку. Откроется диалоговое окно Мои картинки (рис. 3.16).
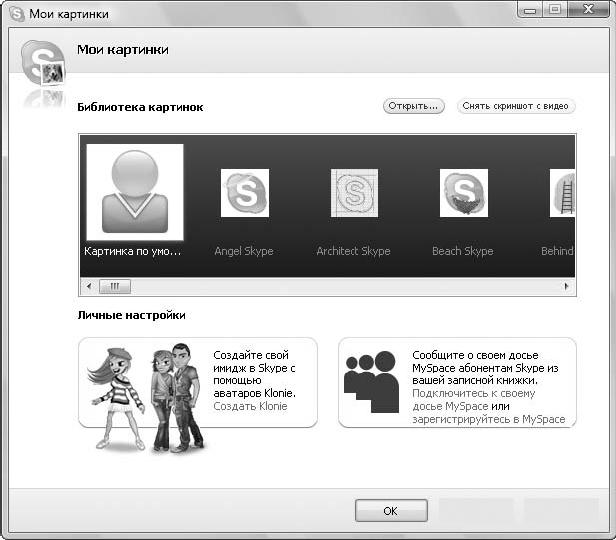
Рис. 3.16. Диалоговое окно изменения картинки пользователя
3. Выберите картинку из Библиотеки картинок, предоставляемой программой.
4. Вы можете назначить картинку из своего компьютера, для этого нужно нажать кнопку Открыть и в диалоговом окне Выберите себе картинку указать нужное изображение, которое автоматически добавится в Библиотеку картинок.
5. Выбрав нужное изображение, закройте диалоговое окно Мои картинки, нажав кнопку ОК.
Это изображение появится на панели личных настроек вместо первоначального, которое устанавливается по умолчанию. Теперь, когда вы позвоните какому-либо пользователю, у него на экране отобразится ваша картинка, поэтому к выбору изображения, являющегося вашим «лицом», нужно отнестись со всей серьезностью. Ведь будет не очень удобно, если в важных деловых разговорах с заказчиками или начальством собеседники увидят легкомысленное изображение. И, напротив, в приятных дружеских беседах окажется неуместной ваша слишком официальная фотография. Уделите этому вопросу немного времени, чтобы решить, как вы себя позиционируете и какими хотите предстать перед вашими собеседниками.
Изменение звуковых сигналов
Помимо смены изображения, в программе можно заменить звуковые сигналы, которыми сопровождаются события в программе. Чтобы это сделать, выполните следующие действия.
1. Нажмите кнопку Личные настройки на открытой панели настроек и в отобразившемся меню выполните командуИзменить звуковые сигналы, после чего откроется диалоговое окно Настройки (рис. 3.17).
2. В правой части диалогового окна в окне прокрутки Выбрать звуки для событий укажите событие, звуковой сигнал которого хотите изменить.
3. В раскрывающемся списке Выберите звуковой файл щелкните кнопкой мышки на

