Касательная

Snap to Tangent – привязка к точке на дуге, окружности, эллипсе или плоском сплайне, принадлежащей
При выборе точки на дуге, полилинии или окружности в качестве первой точки привязки в режиме Tangent автоматически активизируется режим задержанной касательной Deferred Tangent, который может быть использован для построения окружностей по двум и трем точкам, при формировании окружности, касательной к трем другим объектам.
Пример. Построение касательной
Постройте отрезки, нарисованные пунктирной линией, выходящие из точ ки 1 и касательные окружности (рис. 6.6).
Запустите команду формирования отрезка LINE, вызвав ее из падающего меню Draw > Line или щелкнув на пиктограмме Line на панели инструментов Draw. Ответьте на запросы:
_LINE
Specify first point: – укажите точку 1
Specify next point or [Undo]: TANGENT – укажите точку 2
Specify next point or [Undo]: – для завершения команды нажмите клавишу Enter
_LINE
Specify first point: – укажите точку 1
Specify next point or [Undo]: TANGENT – укажите точку 3
Specify next point or [Undo]: – для завершения команды нажмите клавишу Enter

Рис. 6.6. Построение касательной
Нормаль

Snap to Perpendicular – привязка к точке объекта, которая лежит на
Режим Perpendicular может использоваться для таких объектов, как отрезки, окружности, эллипсы, сплайны и дуги.
Если режим привязки Perpendicular применяется для указания первой точки отрезка или окружности, происходит построение отрезка или окружности, перпендикулярных выбранному объекту. Если должна быть указана вторая точка отрезка или окружности, AutoCAD производит привязку к точке объекта, которая принадлежит нормали, проведенной к первой указанной точке.
Пример. Построение нормали
Постройте отрезки, нарисованные пунктирной линией, выходящие из точки 1 и перпендикулярные объектам (рис. 6.7).
Запустите команду формирования отрезка LINE, вызвав ее из падающего меню Draw > Line или щелкнув на пиктограмме Line на панели инструментов Draw. Ответьте на запросы:
_LINE
Specify first point: – укажите точку 1
Specify next point or [Undo]: PERPENDICULAR – укажите точку 2
Specify next point or [Undo]: – для завершения команды нажмите клавишу Enter
_LINE
Specify first point: – укажите точку 1
Specify next point or [Undo]: PERPENDICULAR – укажите точку 3
Specify next point or [Undo]: – для завершения команды нажмите клавишу Enter
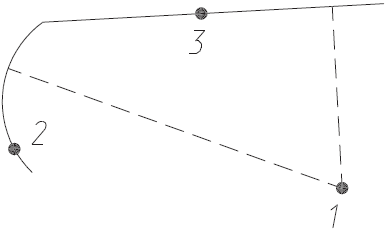
Рис. 6.7. Построение нормали
Ближайшая точка

Snap to Nearest – привязка к точке на объекте, которая является
Выбор режимов привязки

Osnap Settings... – установка
Если требуется несколько раз подряд произвести привязку определенного типа (например, к конечным точкам или центрам), можно задать один или несколько текущих режимов объектной привязки.
Для включения или отключения сразу всех текущих режимов объектной привязки без вызова диалогового окна Drafting Settings необходимо щелкнуть на кнопке Object Snap в строке состояния (или нажать клавиши Ctrl+F или F3). Если текущие режимы объектной привязки не заданы, автоматически вызывается диалоговое окно Drafting Settings.
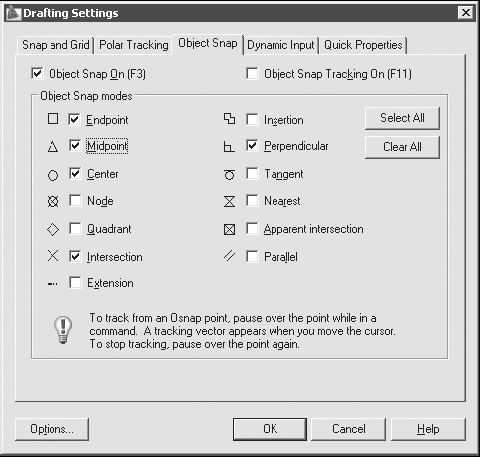
Рис. 6.8. Диалоговое окно установки режима текущей объектной привязки
Если задано несколько режимов объектной привязки, AutoCAD использует режим, наиболее подходящий для выбранного объекта. Если в прицел выбора попадают две точки, удовлетворяющие заданному режиму, система производит привязку к той из них, которая лежит ближе к центру прицела.
Глава 7
Построение линейных объектов
Рисунки в AutoCAD строятся из набора

Рис. 7.1. Падающее меню и панель инструментов рисования
Точка

Команда POINT, формирующая
Точка определяется указанием ее координат. Запросы команды POINT:
Current point modes: PDMODE=33 PDSIZE=10.0000 – текущие режимы точек
Specify a point: – указать точку
В падающем меню предлагается два режима построения точек: Single Point – одиночная точка и Multiple Point – несколько точек. Пиктограмма Point на панели инструментов Draw использует режим построения нескольких точек.
Точки могут пригодиться, например, в качестве узлов или ссылок для объектной привязки и отсчета расстояний. Форма символа точки и его размер устанавливаются либо относительно размера экрана, либо в абсолютных единицах в диалоговом окне Point Style, которое вызывается из падающего меню Format > Point Style....
Отрезок
Базовым примитивом в AutoCAD является линия. Линии бывают различного рода – одиночные отрезки, ломаные (с сопряжениями дугами или без них), пучки параллельных линий (мультилинии), а также эскизные. Линии рисуют, задавая координаты точек, свойства (тип, цвет и др.), значения углов.

Команда LINE, формирующая
Отрезки могут быть одиночными или объединенными в ломаную линию. Несмотря на то что сегменты соприкасаются в конечных точках, каждый из них представляет собой отдельный объект.

