добавляется соответствующий направлению символ-ограничитель.
Для выхода из режима панорамирования или переключения между режимами панорамирования и зумирования можно использовать контекстное меню; при этом необходимо нажать клавишу Enter или Esc.
Изменение порядка рисования объектов

По умолчанию объекты отображаются на экране в порядке их создания. Порядок отображения можно изменить, поместив один объект перед другим. Это существенно, когда один объект перекрывает другой. Изменение порядка отображения объектов производится с помощью команды DRAWORDER, которая вызывается с панелей инструментов ModifyII и Draw Order, показанных на рис. 5.5 и 5.6, а также из падающего меню Tools > Draw Order.

Рис. 5.5. Панель инструментов редактирования

Рис. 5.6. Панель инструментов порядка следования объектов
На панели Draw Order находятся следующие инструменты:

Bring to Front – размещение объекта на переднем плане;

Send to Back – размещение объекта на заднем плане;

Bring Above Objects – размещение объекта впереди заданного объекта;

Send Under Objects – размещение объекта позади заданного объекта.
Глава 6
Точность построения объектов
Объектная привязка координат
Объектную привязку можно задать в любой момент, когда AutoCAD ожидает ввода координат точки. Кроме того, имеется возможность установки одного или нескольких режимов объектной привязки в качестве текущих.
Режимы объектной привязки выбираются на плавающей панели инструментов Object Snap либо из контекстного меню, которое вызывается щелчком правой кнопкой мыши в любом месте области рисования при нажатой клавише Shift, – рис. 6.1.
В режиме объектной привязки точка помечается маркером; его форма зависит от используемого режима, имя которого появляется возле точки в виде подсказки.
Смещение

Snap From –
Режим объектной привязки From отличается от остальных тем, что позволяет установить временную базовую точку для построения следующих точек. Обычно режим смещения используется в сочетании с другими режимами объектной привязки и относительными координатами, поскольку довольно часто требуется определить точку, у которой известны координаты относительно некоторой точки уже нарисованного объекта.
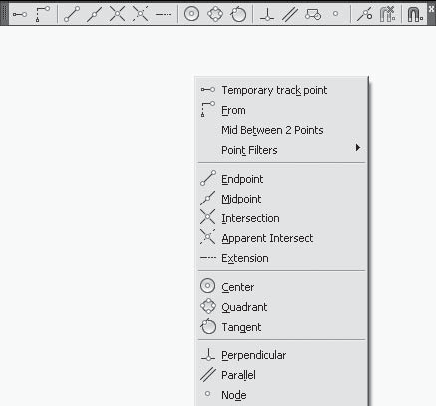
Рис. 6.1. Панель инструментов и контекстное меню объектной привязки
Конечная точка

Snap to Endpoint – привязка к ближайшей из
Пример. Привязка к конечным точкам примитивов
Постройте отрезки, нарисованные пунктирной линией, задавая их точки с объектной привязкой к конечным точкам объектов (рис. 6.2).
Запустите команду формирования отрезка LINE, вызвав ее из падающего меню Draw > Line или щелкнув на пиктограмме Line на панели инструментов Draw. Ответьте на запросы:
_LINE
Specify first point: ENDPOINT – укажите точку 1
Specify next point or [Undo]: ENDPOINT – укажите точку 2
Specify next point or [Undo]: – для завершения команды нажмите клавишу Enter
_LINE
Specify first point: ENDPOINT – укажите точку 3
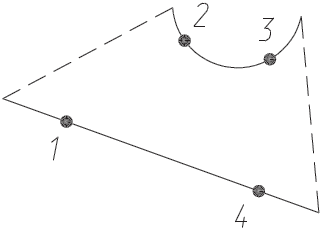
Рис. 6.2. Построение с привязкой к конечным точкам
Specify next point or [Undo]: ENDPOINT – укажите точку 4
Specify next point or [Undo]: – для завершения команды нажмите клавишу Enter
Средняя точка

Snap to Midpoint – привязка к
Пример. Привязка к средним точкам примитивов
Постройте отрезок, изображенный пунктирной линией, задавая его точки с объектной привязкой к средним точкам объектов (рис. 6.3).
Запустите команду формирования отрезка LINE, вызвав ее из падающего меню Draw > Line или щелкнув на пиктограмме Line на панели инструментов Draw. Ответьте на запросы:
_LINE
Specify first point: MIDPOINT – укажите точку 1
Specify next point or [Undo]: MIDPOINT – укажите точку 2
Specify next point or [Undo]: – для завершения команды нажмите клавишу Enter
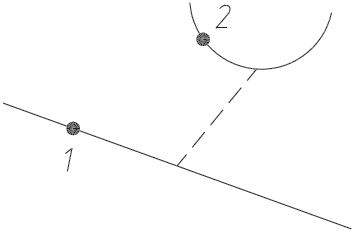
Рис. 6.3. Построение с привязкой к средним точкам
Пересечение

Snap to Intersection – привязка к точкам
Пример. Привязка к точкам пересечения примитивов
Постройте отрезок, нарисованный пунктирной линией, задавая его точки с объектной привязкой к точкам пересечения объектов (рис. 6.4).
Запустите команду формирования отрезка LINE, вызвав ее из падающего меню Draw > Line или щелкнув на пиктограмме Line на панели инструментов Draw. Ответьте на запросы:
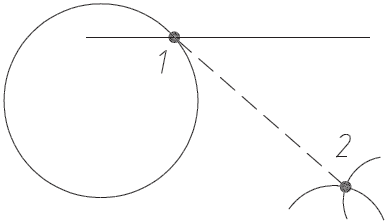
Рис. 6.4. Построение с привязкой к точкам пересечения
_LINE
Specify first point: INTERSECTION – укажите точку 1
Specify next point or [Undo]: INTERSECTION – укажите точку 2
Specify next point or [Undo]: – для завершения команды нажмите клавишу Enter
Точка центра

Snap to Center – привязка к
Пример. Привязка к центру окружности, дуги или эллипса
Постройте линию, нарисованную пунктиром, задавая ее точки с объектной привязкой к центру объектов (рис. 6.5).
Запустите команду формирования отрезка LINE, вызвав ее из падающего меню Draw > Line или щелкнув на пиктограмме Line на панели инструментов Draw. Ответьте на запросы:
_LINE
Specify first point: CENTER – укажите точку 1
Specify next point or [Undo]: CENTER – укажите точку 2
Specify next point or [Undo]: CENTER – укажите точку 3
Specify next point or [Close/Undo]: CLOSE – замкните линию

Рис. 6.5. Построение с привязкой к центру

