Как правило, для выполнения конкретного проекта удобнее определить
Никакие изменения МСК не допускаются. AutoCAD позволяет одновременно использовать и координаты, связанные с текущей ПСК, и координаты, связанные с МСК. При этом для МСК при вводе с клавиатуры значению координат должен предшествовать символ «звездочка» (*).
Декартовы и полярные координаты
В двумерном пространстве точка определяется в плоскости
Ввод абсолютных координат производится в следующих форматах:
?
?
Относительные декартовы координаты удобно применять в том случае, если известно смещение точки относительно предыдущей.
Пример. Построение в абсолютных координатах
Постройте многоугольник, задавая точки в абсолютных координатах (рис. 3.1).

Запустите команду формирования отрезка LINE, вызвав ее из падающего меню Draw > Line или щелкнув на пиктограмме Line на панели инструментов Draw. Ответьте на запросы:
_LINE
Specify first point: 40,20 – точка 1
Specify next point or [Undo]: 190,20 – точка 2
Specify next point or [Undo]: 190,100 – точка 3
Specify next point or [Close/Undo]: 130,40 – точка 4
Specify next point or [Close/Undo]: 130,100 – точка 5
Specify next point or [Close/Undo]: Close – замкните линию
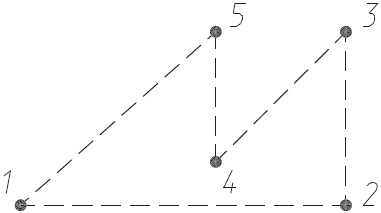
Рис. 3.1. Построение многоугольника
Пример. Построение в относительных координатах
Постройте многоугольник, задавая точки в относительных координатах (см. рис. 3.1).

Запустите команду формирования отрезка LINE, вызвав ее из падающего меню Draw > Line или щелкнув на пиктограмме Line на панели инструментов Draw. Ответьте на следующие запросы (символ @ вводится при одновременном нажатии клавиш Shift+2):
_LINE
Specify first point: 40,20 – точка 1
Specify next point or [Undo]: @150,0 – в точку 2 относительно точки 1
Specify next point or [Undo]: @0,80 – в точку 3 относительно точки 2
Specify next point or [Close/Undo]: @-60,-60 – в точку 4 относительно точки 3
Specify next point or [Close/Undo]: @0,60 – в точку 5 относительно точки 4
Specify next point or [Close/Undo]: Close – замкните линию
Пример. Построение в полярных координатах
Постройте многоугольник, задавая точки в полярных координатах (см. рис. 3.1).

Запустите команду формирования отрезка LINE, вызвав ее из падающего меню Draw > Line или щелкнув на пиктограмме Line на панели инструментов Draw. Ответьте на запросы:
_LINE
Specify first point: 40,20 – точка 1
Specify next point or [Undo]: @150<0 – в точку 2 относительно точки 1
Specify next point or [Undo]: @80<90 – в точку 3 относительно точки 2
Specify next point or [Close/Undo]: @85<-135 – в точку 4 относительно точки 3
Specify next point or [Close/Undo]: @60<90 – в точку 5 относительно точки 4
Specify next point or [Close/Undo]: Close – замкните линию
Определение трехмерных координат
Трехмерные координаты задаются аналогично двумерным, но к двум составляющим по осям
При работе в трехмерном пространстве в AutoCAD все системы координат формируются по
Для определения положительных направлений осей необходимо поднести тыльную сторону кисти правой руки к экрану монитора и направить большой палец параллельно оси
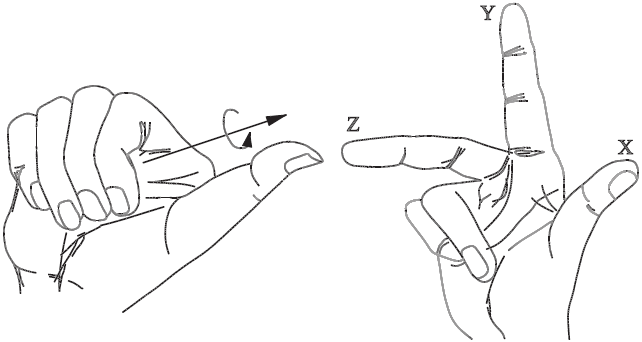
Рис. 3.2. Правило правой руки
Для определения положительного направления вращения следует ориентировать большой палец правой руки в положительном направлении оси и согнуть остальные пальцы, как показано на рис. 3.2,
Ввод трехмерных декартовых координат
Трехмерные декартовы координаты (
3,5,2
В трехмерном пространстве, так же как и в двумерном, широко используются и абсолютные координаты

