3. Щелкните на кнопке Lights (Освещение) вкладки Create (Создание) командной панели. В свитке Object Type (Тип объекта) выберем осветитель Target Spot (Нацеленный прожектор). В окне проекций Тор (Вид сверху) подведите указатель мыши несколько правее окна гостиной, удерживая нажатой левую кнопку, потяните указатель мыши внутрь комнаты примерно в область перегородки. В окне проекции Front (Вид спереди) выделите прожектор и сместите его вверх. Можно задать источнику света и его цели координаты. Для этого выберите инструмент Select and Move (Выделить и переместить) и нажмите клавишу F12. В появившемся окне укажите координаты для прожектора X = 2050, Y = 500, Z = 1000 см, координаты для цели X = 700, Y = 300, Z = 0 см. Активизируйте вкладку Modify (Редактирование) на командной панели. В области Shadows (Тени) свитка General Parameters (Общие параметры) установите флажок On (Включить) и в раскрывающемся списке выберите тип теней V-Ray Shadows (Тени V-Ray). Такой тип тени дает мягкие края и правильно взаимодействует с прозрачными объектами. После выбора данного типа тени в настройках стандартного источника освещения появится свиток V-Ray Shadows params (Параметры типа тени V-Ray). Установите флажок Smooth surface shadows (Сглаживать поверхность тени). Это позволит предотвратить появление ступенчатых теней. Установите флажок Area shadow (Площадная тень). Он включает мягкие тени. Раскройте свиток Spotlight Parameters (Параметры прожектора) и параметру Falloff/Field (Спад) задайте значение 80. Остальные параметры оставьте заданными по умолчанию.
4. Разверните окно проекции Left (Вид слева) на весь экран. Щелкните на кнопке Lights (Освещение) вкладки Create (Создание) командной панели. Раскройте список подкатегорий и выберите строку V-Ray вместо Standard (Стандартные). В свитке Object Type (Тип объекта) выберите V-Ray Light (Источник света V-Ray). Нарисуйте два плоскостных (этот тип выбран по умолчанию) источника освещения, совпадающих по размеру с параметрами окна в гостиной. Выделите один из источников. Активизируйте вкладку Modify (Редактирование) на командной панели. В области Intensity (Интенсивность) свитка Parameters (Параметры) задайте параметру Multiplier (Коэффициент) значение 15. Установите флажок Invisible (Невидимый). Это позволит сделать источник освещения невидимым при визуализации.
5. По такому же принципу создайте источник освещения в спальне (размер источника соответствует размеру окна). В месте фигурного изгиба помещения находятся три окна, мы построим для них один источник света.
Примечание
В окне проекции Тор (Вид сверху) источники освещения типа V-Ray имеют стрелочки, указывающие направление светового потока. Стрелочки должны быть направлены в комнату. Сам источник освещения должен быть расположен на несколько миллиметров впереди оконного проема внутри комнаты.
6. Выполните команду меню Rendering > Render (Визуализация > Визуализировать) и в появившемся окне Render Scene (Визуализация сцены) активизируйте вкладку Renderer (Визуализатор). Раскройте свиток V-Ray:: Global switches (V-Ray:: общие настройки) и в области Lighting (Осветители) снимите флажок Default lights (Освещение по умолчанию). Далее следует включить глобальное освещение. Для этого раскройте свиток V-Ray:: Indirect illumination (GI) (V-Ray:: глобальное освещение) и установите флажок On (Включить). Раскройте свиток V-Ray:: Irradiance map (V-Ray:: карта освещенности). В первой области данного свитка в раскрывающемся списке Current preset (Текущий образец) выберите вариант Custom (Заказной). Задайте параметрам Min rate (Начальное разрешение) и Max rate (Конечное разрешение) значения –3. В счетчик HSph. subdivs (Разбиение полусфер) введите 20. Установите флажок Show calc. phase (Показать вычисления). В раскрывающемся списке Type (Тип) свитка V-Ray:: Color mapping (V-Ray:: распределение цвета) выберите вид контроля светового распределения Exponential (Экспоненциальный).
7. Несколько слов следует сказать по поводу материалов. Визуализатор V-Ray корректно воспринимает все стандартные материалы, за исключением материалов, обладающих отражательными свойствами, то есть с картами текстур типа Reflect/Refract (Отражение/преломление), Raytrace (Трассировка) и т. д. Если такие материалы имеются в вашей сцене, удалите вышеназванные карты текстур и примените вместо них карту текстуры VRay Map (Карта текстуры V-Ray). Кроме того, данный визуализатор имеет собственные материалы. Попробуем сделать материал для пола. Откройте Material Editor (Редактор материалов), нажав клавишу М, и активизируйте свободную ячейку материалов. Изменим тип материала. Нажмите кнопку Standard (Стандартный) и в появившемся окне дважды щелкните на названии материала VRay Mtl (Материал V-Ray). В области Diffuse (Диффузное рассеивание) нажмите маленькую квадратную кнопку справа от цветового поля и в открывшемся окне выберите карту текстуры Bitmap (Растровое изображение). Укажите путь к нужной картинке. Изображение для данной сцены пол.tiff можно найти на прилагаемом к книге компакт-диске в папке ExamplesГлава 08. В области Reflection (Отражение) измените черный цвет поля Reflect (Отразить) на темно-серый. В счетчик Relf. Glossiness (Глянцевость) введите 0,86. Примените материал к объекту.
8. Визуализируйте сцену из вида разных камер. Результат представлен на рис. 8.32.

Рис. 8.32. Пример использования визуализатора V- Ray
Сохраните файл с названием Освещение с использованием V-Ray.
Глава 9
Дизайнерская
В этой главе наш виртуальный интерьер приобретет законченный вид: наполнится мебелью, аксессуарами, то есть обретет свой неповторимый характер, стиль.
Начнем с того, что вставим окна, двери и сделаем балкон. Достаточно часто при визуализации можно увидеть недочеты моделирования сцены. Таким недочетом как раз может стать, например, отсутствие подоконников, балконной плиты или дверей.
Архитектурные объекты
В главе 5 в разделе «Практика» подробно описывался процесс создания окна и двери. Таким способом достаточно удобно моделировать нестандартные окна и двери, например трехстворчатое окно или окно в деревенском доме. Когда требуется создать типовые окна или двери, лестничные маршы, ограждения и даже посадить около дома дерево, можно воспользоваться архитектурными объектами 3ds Max. Преимущество использования архитектурных объектов заключается в экономии времени, так как создавать такие объекты быстро и удобно.
Окна
Для построения окна активизируйте категорию Geometry (Геометрия)

вкладки Create (Создание) командной панели и в раскрывающемся cписке подкатегорий (там, где написано Standard Primitives (Стандартные примитивы)) выберите группу объектов Windows (Окна). В свитке Object Type (Тип объекта) перечислены все типы окон (рис. 9.1).
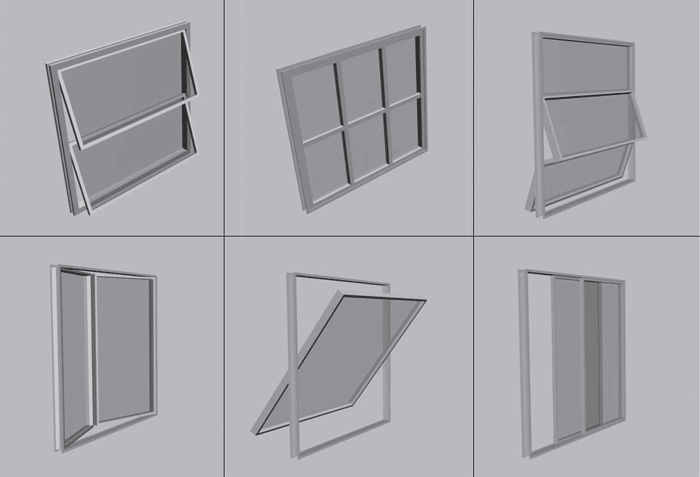
Рис. 9.1. Типы окон
Доступны окна следующих типов:
• Awning (Навесные) – открываются наверх;
• Fixed (Фиксированные) – не открываются совсем;
• Projected (Проектные) – имеют несколько секций, открывающихся в разные стороны;
• Casement (Створчатые) – окна обычного типа;
• Pivoted (Вращающиеся) – окна, поворачивающиеся относительно центра;
• Sliding (Раздвижные) – имеют несколько раздвижных секций, для которых можно указать горизонтальную или вертикальную ориентацию.
У окон всех типов практически одинаковые настройки, которые находятся в свитке Parameters (Параметры) (рис. 9.2).
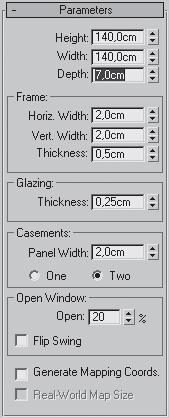
Рис. 9.2. Свиток Parameters (Параметры) настроек окна типа Casement (Створчатые)
В счетчиках Height (Высота), Width (Ширина) и Depth (Глубина) устанавливаются размеры оконного блока.
Размеры балок, составляющих оконную раму, задаются в области Frame (Рама). Можно указать ширину горизонтальных (Horiz. Width) и вертикальных (Vert. Width) балок, а также их толщину (Thickness).
В области Glazing (Стекло) можно установить толщину стекла (Thickness).
Для каждого окна есть также характерные настройки. Например, для окна типа Casement (Створчатые)

