(Запуск приложений и средств Nero), расположенную в левом нижнем углу окна, чтобы открыть список всех приложений пакета Nero 8.
2. В списке выберите приложение Nero BackItUp, щелкнув на его названии кнопкой мыши. Откроется главное окно приложения.
3. В окне Shortcuts (Ярлыки) нажмите кнопку Restore (Восстан.). Откроется окно восстановления данных Restore Window (Окно восстановления).
4. Щелкните кнопкой мыши на значке той копии, которую хотите восстановить.
5. В окне File View (Просмотр файлов) выберите те файлы, которые подлежат восстановлению, установив соответствующие флажки (рис. 8.10).

Рис. 8.10. Выбор копии для восстановления
6. Чтобы продолжить работу, нажмите кнопку Start Restore (Начать восстановление). Откроется окно Restore Settings (Установки восстановления) (рис. 8.11).
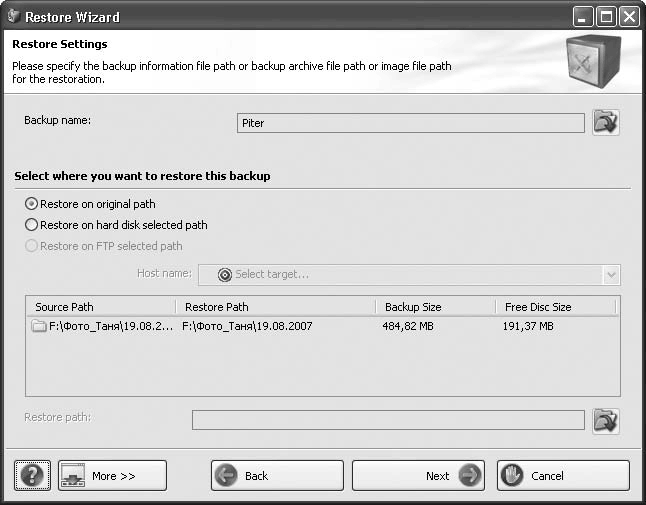
Рис. 8.11. Установки восстановления
7. В области Select where you want to restore this backup (Выберите место для восстановления копии) укажите место, куда будут помещены данные после восстановления. Для этого установите переключатель в одно из трех возможных положений:
· Restore on original path (Восстановить по исходному пути) – данные будут восстановлены в том месте, где находились оригинальные данные;
· Restore on hard disk selected path (Восстановить по выбранному пути на жестком диске) – данные будут восстановлены в новом указанном вами месте;
· Restore on FTP selected path (Восстановить по выбранному пути FTP) – данные будут восстановлены на указанном вами узле FTP-сервера.
8. Нажмите кнопку Next (Далее), чтобы продолжить работу. В появившемся окне Restore Wizard Completed (Работа мастера восстановления завершена) проверьте еще раз заданные параметры восстановления и нажмите кнопку Restore (Восстановить). Начнется восстановление данных.
9. По окончании процесса восстановления программа выдаст уведомление об успешном завершении. Нажмите кнопку OK, чтобы закрыть окно.
10. Теперь нажмите кнопку Next (Далее) в окне мастера. Откроется окно Restore Wizard (Мастер восстановления) (рис. 8.12).
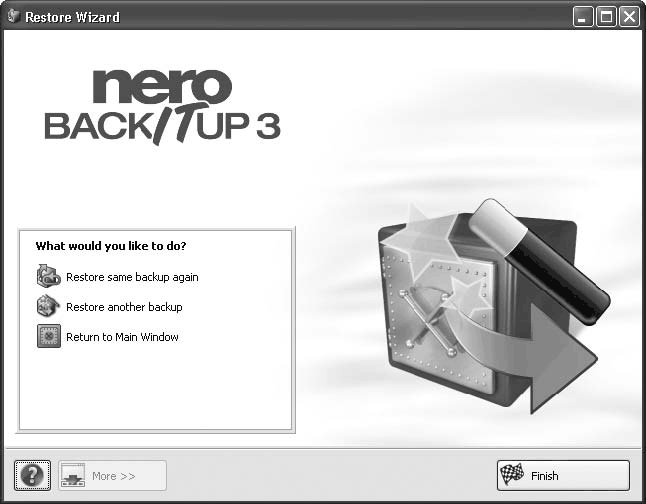
Рис. 8.12. Выбор действия по завершении работы с мастером
В меню What would you like to do? (Что Вы хотите сделать?) можно выбрать дальнейшие шаги, щелкнув кнопкой мыши на нужном пункте меню:
• Restore same backup again (Восстановить эту же копию еще раз) – снова произвести восстановление;
• Restore another backup (Восстановить другую копию) – начать восстановление с использованием другой копии;
• Return to Main Window (К главному окну) – возвращает к главному окну программы.
Чтобы завершить работу, нажмите кнопку Finish (Завершить). Восстановление данных из архивной копии завершено.
Резюме
Мы рассмотрели возможности пакета Nero 8 по архивированию и восстановлению данных средствами приложения Nero BackItUp. Теперь сохранение важной информации в виде резервных копий не будет представлять для вас трудностей. Воспользовавшись информацией из этой главы, вы легко сможете создать резервную копию данных и при необходимости восстановить их. В заключение хочется пожелать, чтобы вам никогда не понадобилось восстанавливать резервные копии вашего диска, но это не значит, что вам не нужно их делать.
Глава 9
Вспомогательные инструменты
• Очистка CD/DVD
• Тестирование привода
• Настройка скорости привода
• Создание и печать наклеек на диски и коробки для дисков
• Восстановление данных с дисков
• Резюме
В пакете Nero 8 предусмотрены дополнительные инструменты для работы с дисками и приводами. Из всего разнообразия задач мы рассмотрим всего пять: очистку CD/DVD, тестирование привода, настройку скорости привода, создание и печать наклеек на диски и коробки, восстановление данных с поврежденных дисков.
9.1. Очистка CD/DVD
Рассмотрим подробно задачу очистки дисков, которая находится в категории Extras (Дополнения). Прежде всего надо отметить, что не все диски можно очистить. Воспользоваться этой возможностью можно только для перезаписываемых CD-RW и DVD-RW. Чтобы очистить диски такого вида от содержащейся на них информации, нужно выполнить такую последовательность действий.
1. Вставьте перезаписываемый диск в привод и запустите программу Nero StartSmart. Нажмите кнопку Launch Nero Applications and Tools (Запуск приложений и средств Nero) в нижнем левом углу рабочего окна программы Nero StartSmart. На экране появится список доступных приложений из пакета Nero 8.
2. Выберите пункт меню Toolbox > Erase Disc (Панель инструментов > Стереть диск). Будет запущена утилита Erase Rewritable Disc (Стереть перезаписываемый диск) (рис. 9.1).
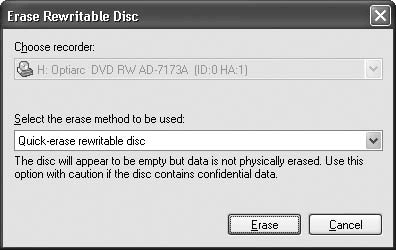
Рис. 9.1. Окно утилиты Erase Rewritable Disc (Стереть перезаписываемый диск)
3. В раскрывающемся списке выберите используемый метод очистки диска. Доступны два варианта: Quick-erase rewritable disc (Быстрая очистка диска) (данные с диска физически не удаляются, при этом диск будет выглядеть пустым) и Full-erase rewritable disc (Полная очистка диска) (данные будут физически удалены с диска; этот процесс займет некоторое время).
4. Нажмите кнопку Erase (Стереть). Начнется очистка диска. Ход процесса отображается индикатором выполнения.
5. По окончании очистки привод с чистым диском автоматически откроется.
9.2. Тестирование привода
В пакете Nero 8 предусмотрена возможность тестирования привода. Для этого в пакет включено специальное приложение Nero DiscSpeed. С его помощью можно получить следующие сведения:
• среднюю скорость обмена данными;
• время доступа к данным, размещенным на различных участках диска;
• качество конвертирования аудиофайлов (DAE);
• длительность разгона и время остановки привода;
• уровень загруженности процессора при различных скоростях записи/чтения;
• тип управления скоростью;
• график изменения скорости вращения и скорости чтения данных в зависимости от их расположения на диске;
• информацию о наличии поврежденных секторов на диске.
Рассмотрим подробно задачу по тестированию привода. Для этого вставьте диск в привод и запустите программу Nero StartSmart. Выберите в списке приложений пункт ToolBox > Nero DiscSpeed (Панель инструментов > Nero DiscSpeed). Откроется окно программы Nero DiscSpeed.

