внимание на флажок Constrain Proportions (Сохранять пропорции) – его лучше оставить установленным, чтобы случайно не исказить рисунок.

Рис. 5.11. Изменение размеров рисунка
Изменив размер листа, вы получите дополнительное рабочее пространство вокруг изображения, оставив размеры самого рисунка прежними. Поскольку при увеличении размера холста полученное свободное пространство заливается текущим цветом фона, убедитесь в том, что выбран именно тот цвет, который вам необходим. Цвет фона и изображения можно задать, воспользовавшись соответствующими кнопками, расположенными в нижней части палитры инструментов.
Для изменения размера холста выполните команду Image > Canvas Size (Изображение > Размер холста) и в открывшемся окне (рис. 5.12) установите нужные параметры.
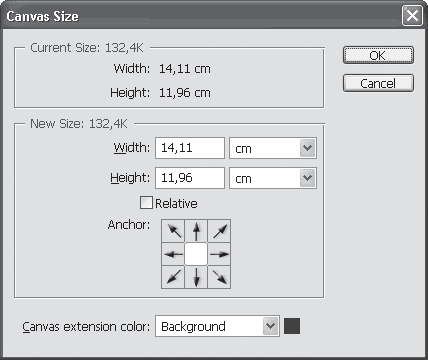
Рис. 5.12. В этом окне можно переместить изображение
Воспользовавшись кнопками раздела Anchor (Закрепить), вы сможете указать, в каком месте нового листа должно располагаться исходное изображение. Щелкните посередине, чтобы поместить изображение в центре нового листа. С помощью кнопок со стрелками можно сдвинуть изображение в любом направлении.
Помимо размеров изображения или листа, можно изменить также размеры выделенного объекта, например какого-то фрагмента рисунка. Для этого сначала выделите фрагмент изображения, размеры которого нужно изменить. Это можно сделать, например, с помощью инструмента Rectangular Marquee (Прямоугольное выделение) или Lasso (Лассо). Затем выполните команду Edit > Transform > Scale (Редактирование > Трансформирование > Размер). Вокруг выделенной области отобразится рамка. Изменить ее размеры можно, перетащив один из угловых маркеров. Если перетащить один из маркеров, расположенных по бокам рамки, можно растянуть выделенный объект по горизонтали или вертикали.
Примечание
Если необходимо изменить размеры выделенного объекта, сохранив при этом его пропорции, при перетаскивании маркеров удерживайте нажатой клавишу Shift.
Повернуть выделенный фрагмент можно, воспользовавшись другими пунктами меню Transform (Трансформирование). Здесь можно задать любое направление поворота, наклонить объект под любым углом или деформировать.
Примечание
После внесения любых изменений в исходное изображение с помощью пунктов меню Трансформирование на палитре инструментов редактора Photoshop появятся две кнопки, воспользовавшись которыми можно отменить трансформацию или зафиксировать ее.
При работе с готовыми рисунками часто возникает необходимость выделить только один элемент из целого. Например, у вас есть готовое изображение механизма, а использовать нужно только часть этого рисунка. Такое действие называется кадрированием изображения, то есть выделением кадра. На палитре инструментов присутствует инструмент Crop (Обрезка), позволяющий выделить из всего изображения нужный элемент. Для завершения кадрирования нажмите клавишу Enter.
Чтобы повернуть все изображение на произвольный угол, выполните команду Image > Rotate Canvas (Изображение > Повернуть холст). В появившемся меню можно задать один из стандартных углов поворота – 180 или 90° – или, выбрав пункт Arbitrary (Произвольный), установить величину угла поворота самостоятельно. Обратите внимание, что при этом с помощью переключателя необходимо задать направление, в котором нужно повернуть изображение: CW – по часовой стрелке, CCW – против часовой стрелки.
Работа со слоями
Если вы видели, как создают рисованные мультики, то вам не сложно будет представить себе, что такое слои. Слой – это воображаемая прозрачная «пленка», на которой можно рисовать. Слои можно двигать относительно друг друга. Они располагаются в строго определенном порядке, как бы «в стопке» – по мере «удаленности» от экрана монитора. Этим свойством можно пользоваться, заставляя одни объекты закрывать другие. Два слоя нельзя расположить на одном уровне, но можно как бы склеить в один – при этом объекты верхнего слоя перекроют то, что изображено на нижнем.
Документ, с которым мы работаем, используя слои, – это не одно изображение, а несколько наложенных друг на друга кадров, слоев. Иногда слои еще сравнивают с прозрачными листами кальки, на каждом из которых есть лишь часть изображения, а вместе они образуют рисунок.
Для управления слоями в Photoshop есть специальная палитра – Layers (Слои). Если она не отображается на экране, выполните команду главного меню Window > Layers (Окно > Слои) (рис. 5.13). На этой палитре в виде строк показаны все имеющиеся в изображении слои.
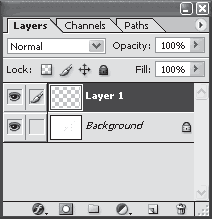
Рис. 5.13. Палитра Layers (Слои)
Сверху слева на этой палитре есть раскрывающийся список – режим наложения слоя. Если на вашем рисунке есть только один слой, то этот фильтр заблокирован (как, впрочем, и другие свойства слоя).
Слева в строке каждого слоя расположен значок в виде глаза – это своеобразный «флажок», отвечающий за видимость данного слоя на экране. Некоторые слои можно временно делать невидимыми, чтобы было удобно работать на других, расположенных под ними. Кстати, порядок видимости определяется снизу вверх, то есть верхний слой считается как бы ближе к наблюдателю, а нижний – наоборот, перекрывается всеми остальными слоями. Скрытые слои нельзя редактировать (если попытаться это сделать и выделить такой слой, то он автоматически станет видимым).
Ниже расположены кнопки блокировки. После нажатия, например, кнопки с изображением замка вы не сможете изменять или перемещать слой.
Для создания нового слоя предназначена специальная кнопка, расположенная в нижней части палитры. Здесь же размещена кнопка удаления слоя и некоторые другие. Все функции управления слоями собраны в соответствующем меню – Layer (Слой).
Переместить слой можно, перетащив его название в списке слоев на палитре Layers (Слои). Кроме того, для этого можно воспользоваться командой меню Layer > Arrange (Слой > Положение), после чего выбрать один из пунктов в зависимости от ситуации: Bring to Front (Самый верхний), Bring Forward (Сдвинуть вперед), Send Backward (Сдвинуть назад) или Send to Back (Самый нижний).
Каждое изменение в изображении, совершенное средствами программы, записывается на палитре History (История) (рис. 5.14). Данная палитра позволяет отменять последнее совершенное действие, а также последовательность действий. Для этого нужно щелкнуть кнопкой мыши на том действии, к которому вы хотите вернуться. При необходимости повторить выполненные действия требуется также щелкнуть на нужной позиции.
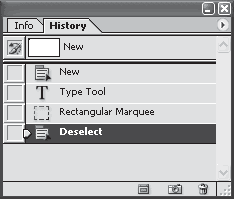
Рис. 5.14. Палитра History (История)
В Photoshop можно хранить промежуточные состояния изображения. Для этого предназначены так называемые снимки объекта. Создав снимок, вы можете отменять действия, выполненные над оригинальным изображением, добиваясь нужного состояния.
На палитре History (История) есть кнопка, позволяющая создать новый снимок. Воспользовавшись этой кнопкой, вы создадите снимок изображения, с которым сможете работать, отменяя или повторяя на палитре определенные действия, выполненные на рисунке.
Снимки изображений помогут решить проблему ограниченности функции сохранения выпол ненных действий: а палитре History (История) записываются только последние 20 действий.
Форматы графических файлов. Сжатие изображения
Работая с изображениями в Photoshop, можно хранить файл в одном из нескольких графических форматов. Наиболее популярными из них являются JPEG, TIFF и PSD.
JPEG – это формат, позволяющий создать минимальный по размерам файл с наименьшей потерей качества изображения. Поэтому этот формат получил большую популярность – он является стандартом для хранения изображений в Интернете и многих цифровых фотоаппаратах, снимки в формате JPEG принимаются на печать в лабораториях. Недостаток этого формата заключается в том, что при каждом сохранении изображение несколько искажается.
TIFF – формат, максимально точно передающий изначальное изображение. Он не компрессирует файл, поэтому последний занимает много места на жестком диске. Файлы этого типа – стандарт в полиграфии, где

