интерфейсные элементы – строки меню – исчезнут. Вернуться в обычный режим отображения можно будет с помощью появившейся кнопки Вернуть обычный режим.
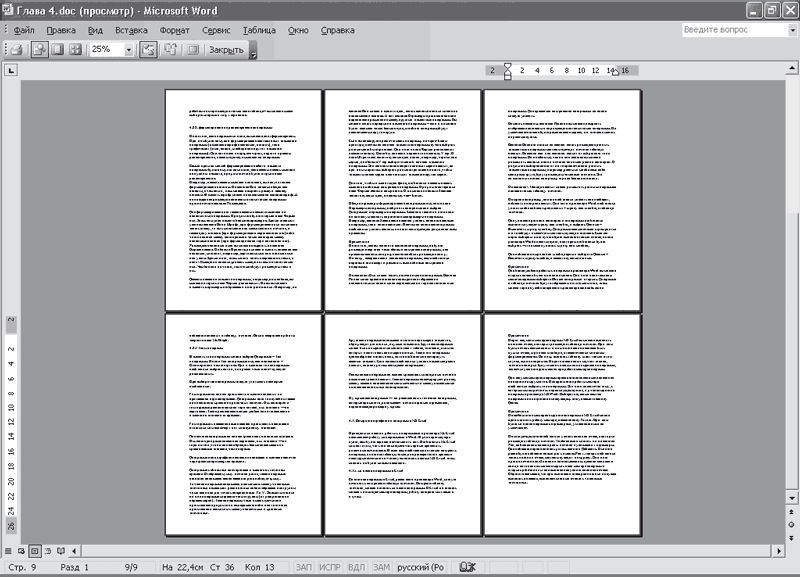
Рис. 6.2. В режиме предварительного просмотра может отображаться несколько страниц
Иногда при создании документов Word, состоящих из нескольких страниц, на последней странице может остаться немного текста. Специальный инструмент Word – подгонка страниц – поможет изменить форматирование документа таким образом, чтобы текст представлял собой более-менее полные страницы. Заметьте, что эта функция доступна только в режиме предварительного просмотра. Для этого предназначена кнопка Подгонка страниц. Правда, при этом редактор Word уменьшает размеры всех шрифтов, используемых в документе. Если ваша работа должна иметь определенные параметры форматирования, применять этот инструмент редактора Word не рекомендуется.
Вернуться из режима предварительного просмотра в обычный режим можно, воспользовавшись кнопкой Закрыть, расположенной на панели инструментов Просмотр.
6.2. Настройка принтера и печать
Количество производителей и моделей принтеров очень велико. При использовании каждой модели окно настройки принтера принимает свой вид. В рамках этой книги невозможно детально описать настройку конкретных принтеров, поэтому поговорим об общих принципах работы принтеров и некоторых секретах печати документов.
Перед началом распечатывания убедитесь в некоторых, на первый взгляд, элементарных вещах, о которых часто забывают пользователи.
В первую очередь, проверьте, включен ли принтер, подсоединен ли он к компьютеру и находится ли в рабочем режиме. Последнее можно определить по специальному индикатору, размещенному на панели управления принтера. Индикатор должен гореть, но ни в коем случае не мигать. Не забудьте заправить в принтер бумагу.
Для печати документа необходимо выполнить команду Файл > Печать. На экране появится окно Печать, в котором следует настроить соответствующие параметры.
Примечание
Запустить печать документа можно также с помощью кнопки Печать, расположенной на панели инструментов Стандартная. В этом случае документ будет отправлен на печать с настройками, заданными по умолчанию, то есть будет распечатана одна копия всех страниц документа на используемом по умолчанию принтере.
Одним из самых важных параметров является имя принтера, на котором вы будете распечатывать документ. Увидеть его можно в поле имя, расположенном в верхней части окна Печать. Убедитесь в том, что выбран именно тот принтер, который готов к печати. Увидеть список всех установленных в системе принтеров, а также изменить активный принтер можно, раскрыв этот список (рис. 6.3).
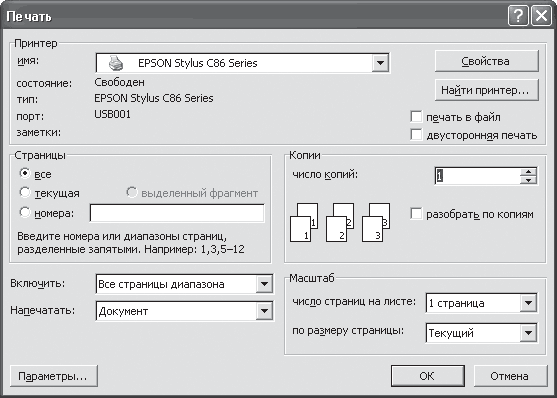
Рис. 6.3. Настройка параметров печати доступна в окне Печать
В окне Печать можно задать различные параметры печати. Наиболее часто используемые параметры устанавливают в области Страницы. Здесь с помощью переключателя вы можете выбрать, распечатывать все страницы документа (положение все) либо самостоятельно установить, что же именно следует распечатать. Положение переключателя текущая означает, что будет напечатана та страница, на которой установлен курсор. Если же вы хотите распечатать страницы с определенными номерами или в определенном диапазоне (например, с 5 по 10), установите переключатель в положение Номера. В соответствующей строке можно задать номера страниц для печати, отделяя значения запятой. Запись вида 3–7 означает печать диапазона страниц – с третьей по седьмую.
Не рекомендуется сразу отправлять на печать всю работу, лучше распечатывать документ небольшими блоками, по несколько страниц. Ведь просмотрев напечатанное, вы можете вдруг обнаружить, что что-то пропустили или забыли вставить. Вам придется подкорректировать работу и распечатать ее вновь. Если вы запустили печать не всех страниц, у вас останется меньше бумажного мусора. Существует еще одна причина, по которой не рекомендуется распечатывать сразу весь документ, особенно если он большой по размеру, – в этом случае печать будет происходить медленнее, так как компьютеру и принтеру доведется обмениваться между собой большими объемами данных.
Примечание
Установив переключатель в положение печать в файл, вы сможете сохранить распечатываемые страницы в отдельном файле. Эта функция полезна, когда необходимо распечатывать документ на другом принтере.
В окне Печать доступны также следующие параметры.
• В раскрывающемся списке Включить задают страницы выбранного раздела документа, которые будут напечатаны. Здесь можно выбрать одно из трех значений: Все страницы диапазона, Нечетные страницы или Четные страницы. Последние два пункта необходимо использовать, если вы распечатываете документ с двух сторон: тогда будет удобно распечатать сначала нечетные страницы, а потом, на обратной стороне, четные.
• С помощью раскрывающегося списка Напечатать определяют раздел документа, который будет напечатан. При этом можно распечатать документ, сведения о нем, стили, исправления и элементы автотекста.
• Для печати нескольких экземпляров документа предназначена область Копии. Здесь вы можете задать количество копий, которое необходимо распечатать. Установив флажок разобрать по копиям, вы сможете задать печать копий в определенном порядке – сначала будут распечатаны все первые страницы, потом – все вторые и т. д.
• В некоторых случаях необходимо при печати разместить несколько страниц на одной. Например, с целью экономии бумаги вы таким образом можете распечатать черновик для подготовки к защите работы. Для настройки соответствующих параметров следует воспользоваться раскрывающимся списком число страниц на листе. По умолчанию здесь выбрано значение 1 страница, но вы можете установить любое другое.
После настройки всех параметров нажмите кнопку ОК для запуска печати.
Примечание
Не пугайтесь, если сразу после подтверждения печати ничего не будет происходить. Если файл, отправленный на печать, большой или принтер находится в локальной сети, то для начала процесса понадобится некоторое время.
Доступ к дополнительным настройкам, касающимся работы принтера, можно получить, воспользовавшись кнопкой Свойства окна Печать.
Глава 7
Быстрый набор текста
7.1. «Слепой» метод печати
Одной из главных причин малоэффективной работы за компьютером является неумение обращаться с клавиатурой. Даже овладев операционной системой и текстовым редактором, многие люди продолжают медленно, «одним пальцем» набирать тексты. К сожалению, на сегодняшний день еще не придумано более быстрого способа ввода данных в компьютер, чем старый добрый клавиатурный метод. Поэтому способность быстро набирать текст и сейчас является требованием времени. Конечно, более-менее опытный пользователь со временем запоминает расположение клавиш, да и скорость ввода данных со временем возрастает. Однако часто даже у пользователя со стажем эффективность набора невелика, так как задействованы не все пальцы и руки лежат неверно. Часто руками совершают лишние движения, в результате чего возникает боль в суставах.
Значительно улучшить скорость набора можно, освоив десятипальцевый «слепой» метод печати. Человек, овладевший этим методом, не только набирает текст гораздо быстрее, чем другие пользователи. При этом он не смотрит на клавиатуру, так как помнит расположение клавиш наизусть, и использует для набора текста все десять пальцев. Этот способ набора предусматривает освоение правильной постановки рук, что позволяет избежать усталости в кистях и локтях и предотвращает профессиональные заболевания, связанные с работой за компьютером.

