Имеет три положения:
· Original (Исходный) – изображение выводится в собственном установленном масштабе;
· Fit to Page (Вписать) – изображение масштабируется так, чтобы оно полностью вписалось в границы установленного на плоттер носителя (бумаги);
· Custom (Произвольный) – с помощью расположенного ниже открывающегося списка можно выбрать один из стандартных масштабов или ввести произвольный масштаб в поле, размещенное справа.
При любом положении переключателя в поле предварительного просмотра Arrangement (Размещение), расположенном в правом нижнем углу окна настроек вывода на плоттер, отображаются границы выводимого документа внутри границ носителя.
• Раскрывающийся список Text & Markers (Текст и маркеры). Он становится доступным при выборе масштаба, не совпадающего с собственным масштабом выводимого документа. В этом случае можно указать масштаб отображения текстовой информации и маркеров:
· Resize to Plotting Scale (Масштабировать) – надписи и маркеры будут масштабированы в соответствии с выбранным масштабом изображения;
· Fix Size (Не масштабировать) – размеры надписей и маркеров останутся такими, какими они были установлены при создании.
• Флажок Plot Grid (Вывести сетку). При установке данного флажка в изображении будет напечатана сетка ArchiCAD.
• Флажок Hairline (Тонкие линии). При установке этого флажка все линии чертежа будут выведены самыми тонкими линиями, на которые способен выбранный плоттер. Эту настройку можно использовать, когда необходимо рассмотреть чертеж с мелкими деталями.
• Раскрывающийся список Plot with (Цветовая схема) содержит три варианта:
· Color (Полноцветная) – доступен при выводе на плоттер, имеющий возможность цветной печати. Выбор этого элемента приведет к выводу цветного изображения (естественно, если само изображение было построено с использованием цветовых установок для его элементов);
· Grayscale (Оттенки серого) – доступен при выводе на плоттер, имеющий возможность цветной печати или печати в градациях серого. Выбор этого элемента приведет к выводу черно-белого изображения с различной яркостью его участков. Если изображение было построено в цвете, то цветовая информация будет отброшена;
· Black and White (Черно-белая) – все элементы выводимого изображения будут напечатаны черным цветом на фоне носителя.
• Поле Copies (Копии). В этом поле устанавливается количество копий выводимого изображения.
Настройка плоттера
Окно с настройками плоттера вызывается щелчком на кнопке Plot Setup (Настройки вывода) диалога параметров вывода документа или командой File > Plot Setup (Файл > Настройки вывода) (рис. 13.2).
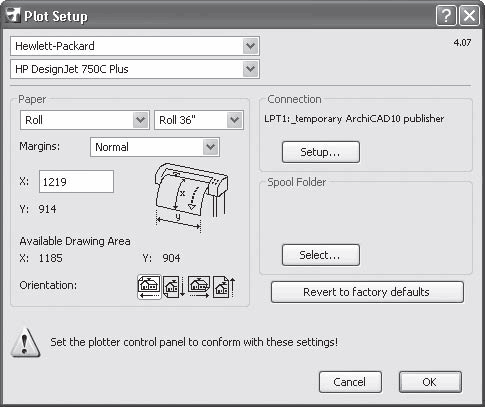
Рис. 13.2. Настройки плоттера
В окне расположены следующие элементы управления:
• раскрывающийся список производителей плоттеров, расположенный в левом верхнем углу окна. Из него выбирается фирма-производитель плоттера, на который должен происходить вывод;
• раскрывающийся список моделей плоттера. Его содержимое зависит от выбранного производителя. В списке указывается конкретная модель плоттера.
В области Paper (Бумага) находятся настройки носителя и расположения на нем выводимого изображения.
• Раскрывающийся список типов носителя.
• Раскрывающийся список форматов носителя. Зависит от выбора типа носителя.
• Раскрывающийся список Margins (Поля). Имеет два варианта:
· Normal (Стандартные) – при выборе этого элемента при печати оставляются так называемые технологические поля, поэтому размер выводимого изображения будет меньше, чем размер носителя;
· Extended (Без полей) – печать будет осуществляться «в обрез формата». Этим термином обозначается вывод изображения, границы которого совпадают с границами носителя.
• Поля X и Y. Показывают размер формата выбранного носителя. Для носителей типа Roll (Рулон) можно изменять длину выводимого листа, для носителя типа Custom (Произвольный) редактируются оба измерения.
• Информационное поле Avaliable Drawing Area (Доступная область вывода). Показывает размер области вывода в зависимости от установленных полей.
• Переключатель Orientation (Ориентация) позволяет задать положение выводимого чертежа относительно сторон носителя. Стрелкой показано направление выхода носителя из устройства вывода.
• Кнопка Setup (Установка). При щелчке на этой кнопке появляется окно, в раскрывающемся списке которого можно указать драйвер для выбранного плоттера.
• Кнопка Select (Выбор). Вызывает навигационное окно файловой системы, используя которое можно задать расположение папки вывода для файлов выводимых документов.
• Кнопка Revert to factory defaults (Восстановить заводские установки). Отменяет внесенные в значения параметров изменения и устанавливает заводские настройки.
Внимание!
Надпись Set the plotter control panel to conform with these settings! (Приведите в соответствие настройки, сделанные в этом окне, с настройками плоттера, выполненными с помощью панели управления!) предупреждает о том, что сделанные вами установки не должны входить в противоречие с настройками, сделанными на панели управления плоттером.
Вывод на принтер
При выполнении команды File > Print (Файл > Печать) или нажатии сочетания клавиш Ctrl+P открывается окно параметров печати документа (рис. 13.3), вид которого зависит от активного окна проекта.

Рис. 13.3. Окно настройки печати
В число элементов управления, расположенных в этом окне, входят следующие.
• Информационное поле Printer (Принтер). Отображает активный принтер.
Примечание
Устройством может быть как реальный подключенный к компьютеру или находящийся в локальной сети принтер с установленным драйвером, так и виртуальные принтеры, наличие которых зависит от установленных на компьютере программ.
• Кнопка Page Setup (Настройки страницы). Альтернативная команда – Page Setup (Настройки страницы), расположенная в меню File (Файл), а также сочетание клавиш Ctrl+Shift+P открывают окно, в котором находятся настройки принтера. Эти параметры будут рассмотрены в разделе «Настройка принтера» данной главы.
• Переключатель Print Area (Область печати). Предназначен для выбора области печати. Имеет три положения:
· Entire Drawing (Весь рисунок) – будет распечатано все доступное для печати в текущем окне;
· Current Zoom (Текущий вид) – на принтер будет выведена часть изображения, видимая при выбранном увеличении в активном окне;
· Marquee Area (Выделенная область) – печататься будет часть изображения, которая вошла в область, выделенную прямоугольной рамкой инструмента Marquee (Область выделения).
• Переключатель Print Range (Печатать страницы). Определяет диапазон страниц, которые будут распечатаны. Можно выбрать один из двух вариантов:
· All (Все) – будут распечатаны все страницы;
· Pages (Страницы) – на печать будут выведен диапазон страниц, указанный в полях From (С) и To (По).
• Переключатель Scale (Масштаб) имеет то же назначение, что и соответствующий переключатель окна настройки вывода на плоттер. Если выбранный масштаб больше, чем тот, который необходим, чтобы изображение вписалось в формат выбранного носителя, то изображение будет разбито на части, каждая из

