прозрачных и полупрозрачных объектов.
? Параметр soFtmapped позволяет создавать тени с размытыми краями на основе точечного рисунка – карты теней. При выборе этого параметра появляется запрос:
В ответ необходимо указать размер карты теней в пикселах. Чем больше размер, тем менее зернистой будет выглядеть тень, но это, в свою очередь, замедляет процесс тонирования. Далее появится следующий запрос:
Задайте мягкость тени. Значение в пределах от 1 до 10, которое предлагает выбрать программа, – это количество переходных пикселов на границе тени и изображения. Обычно используют цифры от 2 до 4, так как слишком большое значение делает тень размытой.
? Построение тени с помощью параметра softsAmpled во многом похоже на предыдущий случай, только здесь необходимо выбрать форму и размер тени с помощью параметра Shape и задать зернистость рисунка после выбора параметра sAmples. Параметр Visible определяет, будет ли видна форма тени при тонировании.
Различные виды теней показаны на рис. 12.3.
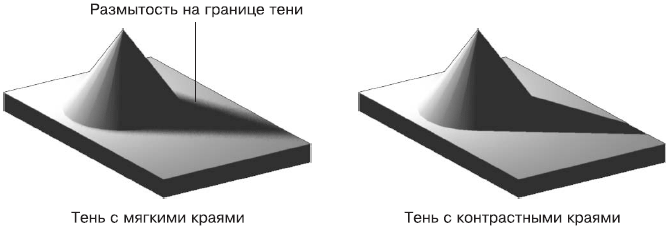
Рис. 12.3. Типы теней
Тени с мягкими краями программа просчитывает быстрее, чем тени, созданные путем трассировки лучей, но такие тени зависят от цвета прозрачных объектов.
• Параметр Attenuation определяет уменьшение интенсивности света с увеличением расстояния от источника света. Это значит, что объекты, которые будут находиться дальше от точечного источника, будут более темными. Выбор этого параметра приводит к появлению запроса:
В ответ можно настроить ослабление интенсивности светового потока. Возможны следующие варианты.
? После выбора параметра attenuation Type появится запрос:
В ответ можно нажать клавишу Enter, выбрав тем самым параметр None. В этом случае затухания не будет, то есть объекты, находящиеся на различном расстоянии от источника, будут освещены с одинаковой интенсивностью.
При выборе параметра Inverse linear интенсивность светового потока будет убывать обратно пропорционально расстоянию от источника освещения. Например, на расстоянии двух единиц от источника интенсивность равна половине исходной, а на расстоянии четырех она будет составлять четвертую часть максимальной.
Если выбрать параметр inverse Squared, интенсивность светового потока будет убывать обратно пропорционально квадрату расстояния от источника освещения до объекта. Объект, находящийся на расстоянии двух единиц от источника, будет освещен в четыре раза слабее, а на расстоянии четырех единиц интенсивность уменьшится уже в 16 раз.
? По умолчанию интенсивность светового потока ослабляется во всех точках пространства модели. Однако освещаемые объекты могут находиться на таком большом расстоянии от источника света, что уменьшения интенсивности не будет заметно, в то время как на расчет ослабления света будут тратиться ресурсы. Чтобы такого не происходило, воспользуйтесь параметром attenuation End limit, позволяющим задать предельное расстояние от источника света, дальше которого интенсивность убывать не будет.
? С помощью параметра attenuation start Limit задают расстояние от источника света, начиная с которого уменьшается интенсивность светового потока. По умолчанию этот параметр равен нулю, то есть интенсивность начинает убывать с точки, в которой расположен световой источник.
• Параметр filterColor позволяет задать цвет фильтра, накладываемого на источник света. При этом результирующий цвет будет получен от цвета светового источника, который был задан ранее, и цвета фильтра. После выбора параметра появится запрос:
В ответ необходимо задать цвет светового потока, что можно сделать несколькими способами.
? По умолчанию для указания цвета программа предлагает воспользоваться моделью RGB, в которой цвет состоит из трех компонентов: красного, зеленого и синего. Таким образом, задавая значение каждого компонента в диапазоне от 0 до 255, можно получить нужный цвет. Если оставить значение по умолчанию – 255,255,255, то свет, испускаемый источником, будет белым.
? Параметр Index color позволяет выбрать один из индексированных цветов в диапазоне от 1 до 255.
? После выбора параметра Hsl появится запрос:
Введите необходимые значения оттенка, яркости и насыщенности цвета, которые определяют цвет в системе HSL. Оттенок или, попросту говоря, цвет задают в диапазоне от 0 до 3 60, яркость определяется от 0 до 100 и насыщенность также можно определить в интервале от 0 до 100.
? При выборе параметра colorBook появится приглашение:
В ответ необходимо ввести название книги цветов, после чего появится приглашение:
Введите название нужного цвета из выбранной ранее книги цветов.
Совет
Сразу задать нужный цвет с помощью командной строки, скорее всего, получится лишь в том случае, если известны точные значения определяющих параметров, что бывает очень редко. Однако вы можете легко изменить цвет светового потока в процессе редактирования источника света с помощью соответствующего диалогового окна. Это относится не только к цвету, но и к остальным параметрам.
После настройки всех параметров в очередной раз нажмите клавишу Enter, чтобы точечный источник появился на чертеже. Если вы не отключили световой источник принудительно в процессе его формирования, то увидите на экране результат применения нового освещения.
Создание прожектора
Создание прожектора во многом аналогично формированию точечного источника света. Отличие состоит в том, что свет от прожектора распространяется не во все стороны, а в заданном направлении в виде конуса. Поэтому в данном случае необходимо задать не только расположение самого источника света, но еще и координаты целевой точки. Кроме того, с помощью прожектора можно сформировать две области с различной яркостью: яркое световое пятно, находящееся в центре, и окружающую его область с меньшей яркостью.
Объекты, освещенные прожектором, который расположен слева сверху, показаны на рис. 12.4.
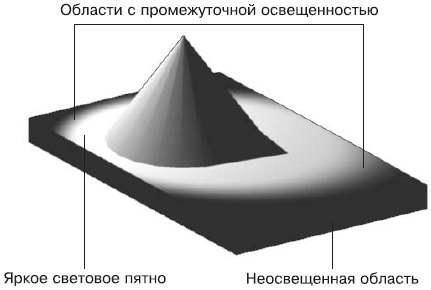
Рис. 12.4. Объекты, освещенные прожектором
Чтобы создать новый прожектор, щелкните на кнопке Spot (Прожектор), запустив на выполнение команду SPOTLIGHT. Появится приглашение:
Укажите расположение источника света. Сделать это можно как путем ввода нужных координат в командной строке, так и щелкнув кнопкой мыши в нужной точке модели. Во втором случае лучше использовать объектную привязку.
Далее появится запрос:
Задайте расположение целевой точки. Появится запрос:

