Нажмите клавишу Enter, чтобы создать прожектор с настройками по умолчанию, или выберите один из параметров для более тонкой настройки.
Рассмотрим настройки, которые необходимо сделать только при формировании прожектора. Диаграмма направленности прожектора представляет собой конус. В вершине конуса расположен прожектор, от которого свет и распространяется в пределах этого мнимого конуса. Поэтому при формировании прожектора, кроме диаграммы направленности, которую мы задали на втором шаге, указывая целевую точку, необходимо определить угол раскрытия конуса – объемный угол в вершине конуса. Однако на самом деле таких мнимых конусов от прожектора исходит два: один с меньшим углом раскрытия и максимальной интенсивностью создает на объекте наиболее светлое пятно, а второй, с несколько большим углом раскрытия (углом полного светового конуса) и меньшей интенсивностью, формирует вокруг светлого пятна область с чуть меньшей освещенностью.
Рассмотрим параметры, отвечающие за эти настройки.
• Чтобы определить угол максимальной интенсивности, выберите параметр Hotspot. Появится приглашение:
Введите нужное значение в интервале от 0 до 160 или нажмите клавишу Enter, чтобы оставить значение по умолчанию.
• После выбора параметра Falloff, служащего для задания угла полного светового конуса, появится запрос:
Задайте угол в пределах от 0 до 160 или нажмите клавишу Enter, чтобы принять значение по умолчанию 50°.
Угол полного светового потока должен быть больше угла максимальной интенсивности. Поэтому если ошибочно ввести значение параметра Hotspot равным или меньшим Falloff, программа автоматически изменит углы таким образом, что угол полного светового потока будет на единицу больше угла максимальной интенсивности. Например, если оставить значение Hotspot по умолчанию равным 45, а параметру Falloff присвоить значение 30 (30 < 45), в итоге будет создан прожектор с углом максимальной интенсивности 29° (29 = 30 – 1).
Чтобы завершить создание прожектора и увидеть результаты его освещения на чертеже, нажмите клавишу Enter.
Создание удаленного источника света
Исходя из названия удаленного источника света предполагается, что он расположен на большом расстоянии и, следовательно, все лучи, исходящие от него, в пределах модели идут параллельно. Кроме того, предполагается, что такой источник освещает все объекты модели с одинаковой интенсивностью. При создании удаленного источника света его точные координаты не указываются, необходимо лишь задать направление светового потока.
Обратите внимание на равномерно освещенную горизонтальную поверхность при использовании удаленного источника света (рис. 12.5).

Рис. 12.5. Объекты, освещенные удаленным источником света
Если вы собираетесь создавать удаленный источник света, лучше отключить фотометрические параметры. Для этого следует присвоить системной переменной LIGHTINGUNITS значение 0.
Итак, чтобы создать новый удаленный источник света, введите в командную строку DISTANTLIGHT, запустив на выполнение соответствующую команду.
Как уже говорилось, сначала необходимо задать направление лучей, исходящих от удаленного источника света. После вызова команды появится первый запрос:
Укажите координаты первой точки, от которой будет исходить свет. Не следует думать, что это координаты удаленного источника света.
Появится следующий запрос:
Задайте вторую точку, в направлении которой свет будет распространяться от первой заданной точки. Заметим, что если координаты первой точки могли быть произвольными, то именно расположение второй точки относительно первой определяет направление распространения светового потока.
Программа выдаст следующий запрос:
Выберите один из параметров, чтобы более точно настроить удаленный источник света, или нажмите на клавишу Enter, если хотите применить настройки, заданные по умолчанию.
Подключение солнца и неба
Примером удаленного источника света может служить солнце. Этот световой источник присутствует во всех моделях. Чтобы быстро включить или отключить его, щелкните на кнопке Sun Status (Состояние солнца), расположенной в группе Sun & Location (Солнце и местоположение) на вкладке Render (Тонирование) ленты.
В природе освещенность объектов, находящихся под открытым небом, зависит не только от солнца, но и от состояния воздуха (неба). Например, в ясную погоду свет будет ярким, а при повышенной облачности может приобретать сероватые или голубоватые оттенки. Поэтому в AutoCAD имеется возможность подключить небо к освещенности модели. Для этого необходимо щелкнуть на кнопке Sky Off (Выключить небо) в группе Sun & Location (Солнце и местоположение) на вкладке Render (Тонирование) ленты и выбрать из появившегося списка нужный вариант.
Как известно, освещенность настоящим солнцем зависит от географических координат, в которых расположен объект, и от времени суток. Поэтому в AutoCAD также присутствует возможность настройки солнечного освещения в зависимости от этих параметров. Такой прием обычно используют для архитектурных и топографических моделей.
Нажмите кнопку Set Location (Установить местоположение) в группе Sun & Location (Солнце и местоположение) на вкладке Render (Тонирование) ленты. Откроется диалоговое окно (рис. 12.6), предлагающее задать месторасположение модели одним из трех способов.

Рис. 12.6. Настройка географического положения
• Импорт из внешнего файла с расширением KML или KMZ.
• Выбор координат в программе Google Earth.
• Использование диалогового окна Geographic Location (Географическое положение).
Если выбрать третий способ задания географических координат, на экране появится окно Geographic Location (Географическое положение) (рис. 12.7). Оно предназначено для указания географического расположения модели, что впоследствии отразится на освещении модели солнцем.
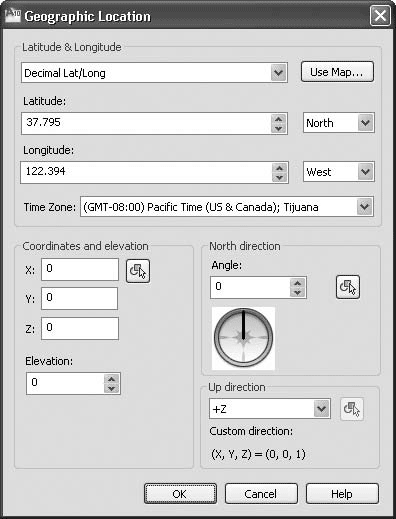
Рис. 12.7. Диалоговое окно Geographic Location (Географическое положение)
В полях Latitude (Широта) и Longitude (Долгота) указывают соответственно широту и долготу, в которых расположена модель. В области North direction (Направление на север) можно определить угол отклонения направления на север. По умолчанию направлению на север соответствует направление оси

