настроек легко запутаться, однако, немного попрактиковавшись, вы сможете создавать очень интересные поверхности.
Способы наложения карт
Возможны следующие четыре типа наложения картинки на объект, которые можно выбрать в зависимости от основной формы объекта:
• Box (Параллелепипед) – тип проецирования, используемый по умолчанию;
• Planar (Плоское) – картинка проецируется без искажения;
• Spherical (Сферическое) – проецируемая текстура загибается по вертикали и горизонтали;
• Cylindrical (Цилиндрическое) – для образования цилиндра загибаются горизонтальные края.
Для того чтобы настроить тип наложения картинки на объект, введите команду MATERIALMAP. Появится запрос:
С помощью одного из параметров выберите тип проецирования карты наложения на объект. Параметр Reset mapping возвращает координатам карты наложения значение, заданное по умолчанию.
Совет
Для того чтобы быстро выбрать нужный тип проектирования текстуры, не вызывая команду MATERIALMAP, щелкните на соответствующей кнопке в группе Materials (Материалы) на вкладке Render (Тонирование) ленты (рис. 12.14). В итоге команда MATERIALMAP запустится с одним из параметров: Box, Planar, Spherical или Cylindrical.
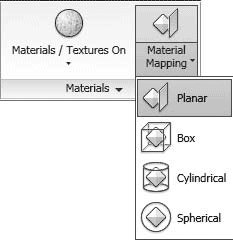
Рис. 12.14. Список с вариантами наложения карт материала
Появится следующий запрос:
Выберите объекты, для которых необходимо изменить способ наложения карты. Это может быть твердотельная модель, грань или двухмерный объект с толщиной. Чтобы перейти к следующему шагу, нажмите клавишу Enter. Появится приглашение:
В ответ можно изменить положение карты наложения. Нажмите клавишу Enter, чтобы завершить работу без дополнительных настроек, или выберите один из параметров.
• С помощью параметра Move можно перемещать карту наложения подобно тому, как перемещаются объекты с помощью команды 3DMOVE.
• Выбор параметра Rotate позволяет вращать текстуру вокруг оси
• Параметр reseT возвращает координатам карты наложения значения, принятые по умолчанию.
• Параметр sWitch mapping mode позволяет вернуться к предыдущему шагу.
• Чтобы завершить настройку наложения карты, нажмите клавишу Enter.
Подключение материалов
После того как необходимые материалы созданы и отредактированы, можно подключить их к объектам. Для назначения материала какому-либо объекту достаточно переместить нужный образец с палитры на выбранный объект. Однако можно назначить материал сразу всем объектам, принадлежащим определенному слою.
Чтобы подключить материал к слою, щелкните на кнопке Attach by Layer (Подключить к слою) в группе Materials (Материалы) на вкладке Render (Тонирование) ленты. Откроется диалоговое окно Material Attachment Options (Параметры подключения материала) (рис. 12.15).
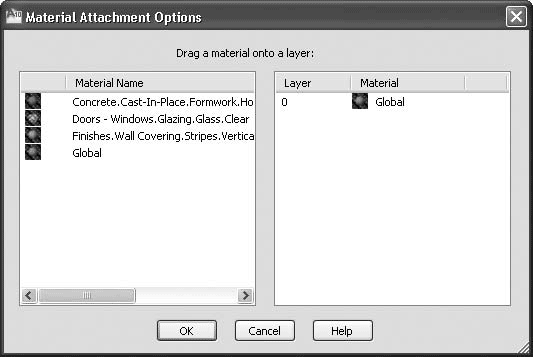
Рис. 12.15. Окно подключения материала к слою
Данное окно разделено на две части. Слева расположен список всех материалов, подключенных к чертежу. В данном случае помимо основного материала Global (Глобальный) присутствуют еще три образца. В списке справа перечислены все слои, созданные на чертеже, с подключенными к ним материалами. На рис. 12.15 видно, что слою 0 назначен материал по умолчанию.
Назначить новый материал слою достаточно просто. Перетащите нужный образец материала из списка слева на выбранный слой, расположенный в списке справа. При этом ко всем объектам, присутствующим на данном слое, также будет подключен данный материал.
Если вы ошибетесь и назначите материал объектам не того слоя, то, щелкнув на кнопке Detach (Отделить), можно отменить изменение.
Нажмите кнопку OK, чтобы применить изменения и закрыть диалоговое окно.
Тонирование
Когда предварительная стадия завершена, можно приступить к настройкам тонирования и непосредственно к самому процессу создания тонированного изображения.
Создание эффекта тумана
Интересным средством тонирования является туман. При его добавлении удаленные объекты становятся менее различимы, чем близкие.
Чтобы создать эффект присутствия тумана, выполните команду View > Render > Render Environment (Вид > Тонирование > Тонирование окружающей среды). Появится одноименное диалоговое окно (рис. 12.16).
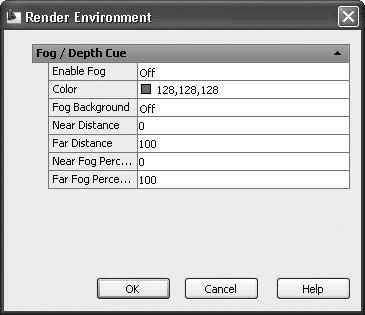
Рис. 12.16. Диалоговое окно настроек тонирования
Параметру Enable Fog (Включить туман) следует задать значение On (Включено), чтобы при создании тонированного изображения появился туман. Цвет тумана выбирают с помощью параметра Color (Цвет).
В этом же окне можно установить дальнюю и ближнюю дистанцию, где туман будет начинаться и заканчиваться, а также задать относительную плотность тумана вблизи и вдали. Выполнив все настройки, нажмите кнопку OK.
Настройки качества тонирования
Качество будущей тонированной картинки можно изменить с помощью раскрывающегося списка в группе Render (Тонирование) на вкладке Render (Тонирование) ленты, где можно выбрать один из пяти предустановленных наборов качества (рис. 12.17): Draft (Черновое), Low (Низкое), Medium (Среднее), Hight (Высокое) или Presentation (Представительское). Выбор качества зависит от результатов, которые необходимо получить, и от производительности компьютера, так как чем лучшее качество вы выберете, тем продолжительнее будет процесс тонирования и реалистичнее получаемое изображение.

Рис. 12.17. Список с вариантами качества тонирования
Каждый режим тонирования скрывает за собой очень большой набор параметров, которые можно изменить с помощью палитры Advanced Render Settings (Расширенные настройки тонирования) (рис. 12.18), вызываемой нажатием одноименной кнопки

в группе Render (Тонирование) ленты или выбором соответствующего пункта в подменю View > Render (Вид > Тонирование).
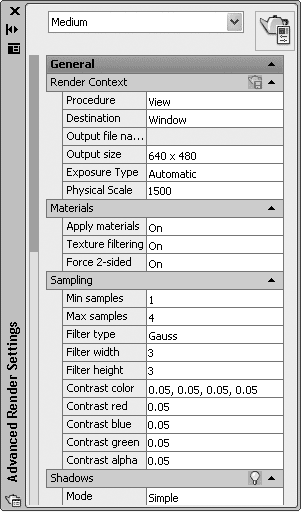
Рис. 12.18. Палитра с настройками качества тонирования
В принципе, вам должно хватить пяти стандартных предустановленных наборов качества тонирования, которые предоставляет программа. Если же понадобится часто создавать тонированные изображения с нестандартными настройками, то лучше всего подготовить собственный набор на основе

