4. В раскрывающемся списке Target (Приемник) укажите записывающий привод, в котором установлен чистый диск. В качестве приемника можно определить жесткий диск компьютера.
5. В списке Backup type (Тип копии) определите режим создания резервной копии. При создании первичной резервной копии доступен только один вариант: Full backup (Полная копия).
6. В поле Backup name (Имя копии) укажите имя файла резервной копии.
7. Нажав кнопку More >> (Еще >>) в нижней части окна, можно получить доступ к трем дополнительным параметрам (рис. 8.4).
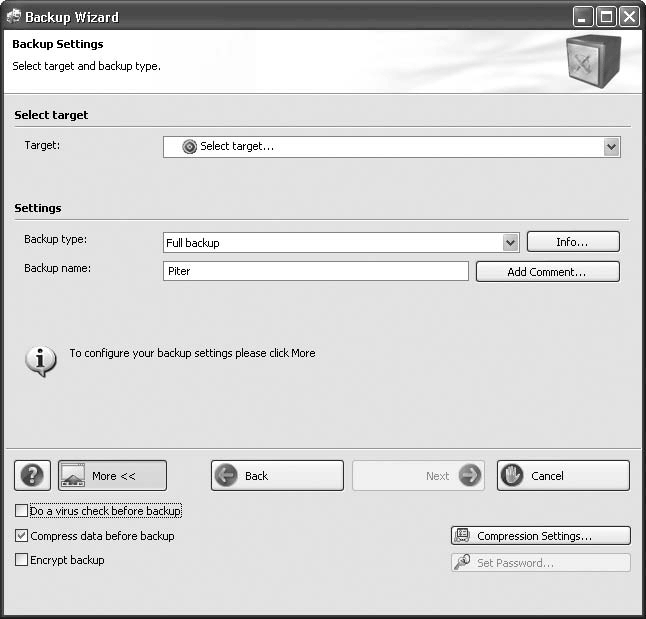
Рис. 8.4. Содержимое дополнительной панели
Панель содержит возможность настройки дополнительных параметров копирования. Для этого нужно установить соответствующие флажки.
• Do a virus check before backup (Проверять на вирусы перед копированием) – если флажок установлен, то перед созданием резервной копии выполняется антивирусный контроль резервируемых данных.
• Compress file before backup (Сжать файлы до копирования) – при установленном флажке программа будет сжимать резервируемые файлы. Степень сжатия регулируется в специальном окне, которое вызывается нажатием кнопки Compression Settings (Установки сжатия).
• Encrypt Backup (Зашифровать копию) – если флажок установлен, то вы можете дополнительно защитить копию паролем, который играет роль ключа шифрования резервируемых файлов. Для ввода пароля нажмите кнопку Set password (Настройка пароля).
Вернемся к описанию действий по созданию резервной копии.
1. Завершив установку параметров, нажмите кнопку Next (Далее). Откроется окно Completing the Backup Wizard (Выполнение Мастера копий), в котором можно проверить заданные параметры (рис. 8.5).
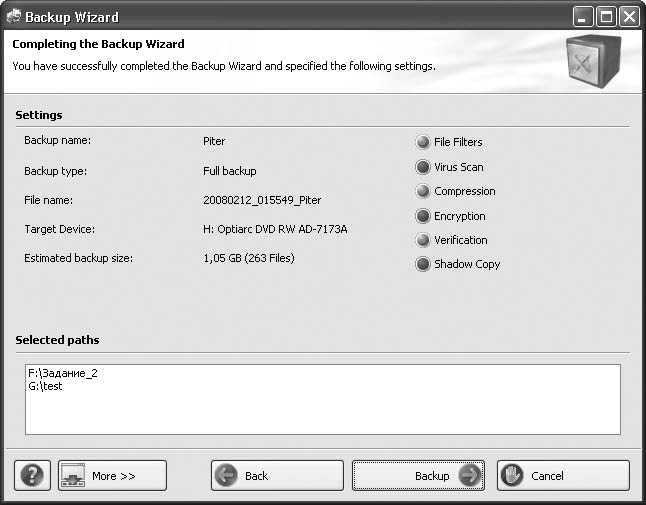
Рис. 8.5. Окно для проверки заданных параметров
2. Нажмите кнопку More >> (Еще >>), чтобы получить доступ к дополнительным параметрам. В раскрывающемся списке Writing Speed (Скорость записи) при необходимости выберите нужную скорость привода.
3. Если вы хотите, чтобы сформированная процедура резервного копирования выполнялась впоследствии автоматически в качестве задания, то нажмите кнопку Create Job (Создать задание). Откроется окно мастера, в котором нужно определить тип, имя и начальную дату задания (рис. 8.6).
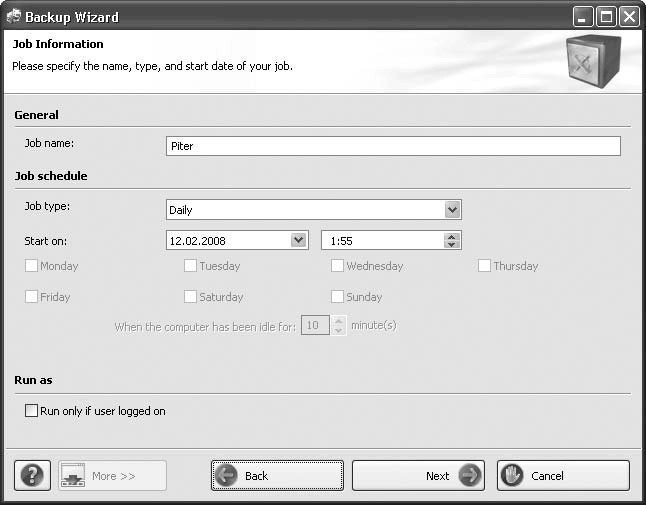
Рис. 8.6. Назначение задания и его параметров
4. В раскрывающемся списке Job type (Тип задания) установите периодичность проведения операции резервного копирования. В полях рядом с надписью Start on (Начать) укажите точную дату и время, когда начнется копирование. Выполнив все настройки, нажмите кнопку Next (Далее). Откроется окно завершения настроек автоматического резервного копирования Completing the Job Scheduling Wizard (Выполнение Мастера планирования заданий).
5. Нажмите кнопку Finish (Закончить). Откроется окно Set account information (Настройка информации об учетной записи) (рис. 8.7).

Рис. 8.7. Ввод параметров учетной записи пользователя
В этом окне необходимо ввести пароль учетной записи того пользователя, от имени которого будет запускаться резервное копирование. Если имя пользователя или пароль указаны неверно, то задание по копированию данных может быть не выполнено.
1. Введите пароль и нажмите кнопку ОK. Начнется создание резервной копии (рис. 8.8).
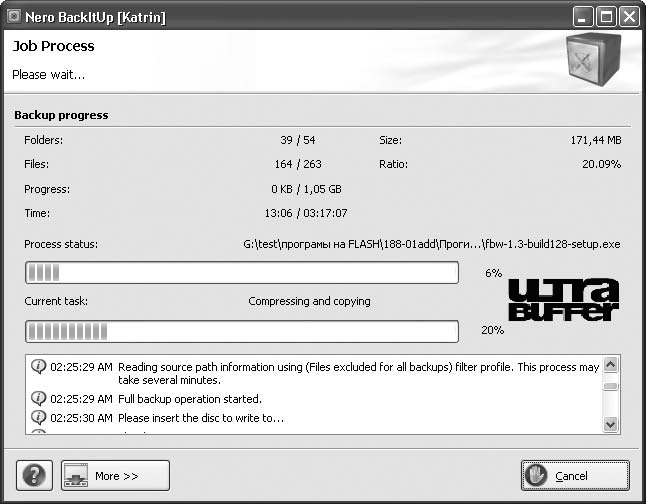
Рис. 8.8. Создание копии и ее запись на диск
2. По окончании теневого копирования начнется запись информации на диск. За состоянием этого процесса можно наблюдать в окне мастера по специальным индикаторам.
3. Когда запись на диск будет завершена, приложение выдаст сообщение Select source drive for data verification (Выберите привод-источник для проверки данных) с предложением проверить записанные данные на диске. Укажите привод, куда установлен диск, щелкнув на его названии кнопкой мыши.
4. Начнется проверка данных, по окончании которой будет выдано сообщение приложения об успешном завершении копирования. Нажмите кнопку OK, чтобы закрыть окно сообщения.
5. Завершите работу с мастером копирования, нажав кнопку Finish (Завершить). Привод автоматически откроется. Диск с сохраненными данными резервного копирования успешно создан.
8.2. Копирование жестких дисков
В приложении Nero BackItUp предусмотрена возможность создания резервной копии жесткого диска или его раздела. Рассмотрим последовательность действий при выполнении этой процедуры.
1. Запустите Nero StartSmart. Нажмите кнопку Launch Nero Applications and Tools (Запуск приложений и средств Nero), расположенную в левом нижнем углу окна, чтобы открыть список всех приложений пакета Nero 8.
2. В списке выберите приложение Nero BackItUp, щелкнув на его названии кнопкой мыши. Откроется главное окно приложения.
3. В окне Shortcuts (Ярлыки) нажмите кнопку Drive Backup (Копия диска). Откроется окно мастера, в котором нужно выбрать диск или его раздел, подлежащий резервированию, щелкнув на нем кнопкой мыши (рис. 8.9).
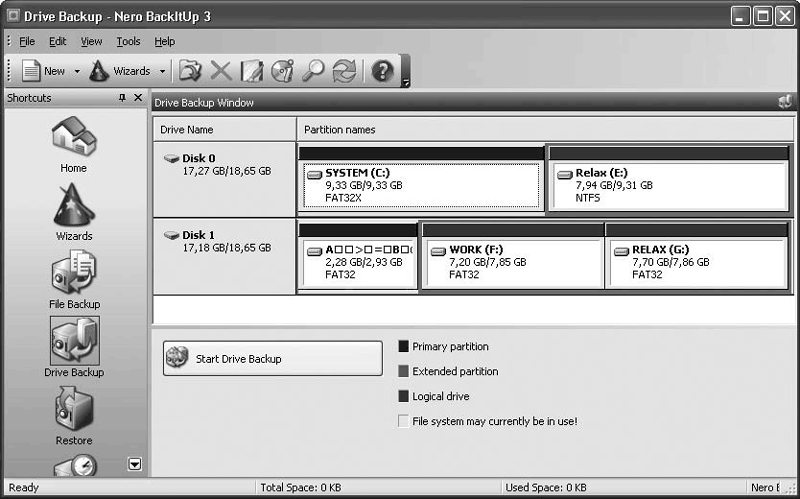
Рис. 8.9. Выбор диска или раздела для копирования
4. Чтобы запустить резервирование данных на жестком диске, нажмите кнопку Start Drive Backup (Начать копирование диска). Откроется следующее окно мастера, содержащее установки копирования.
5. В раскрывающемся списке Target (Приемник) укажите записывающий привод, в котором установлен чистый диск.
6. В списке Backup Type (Тип копии) определите режим создания резервной копии. При создании первичной резервной копии доступен только один вариант – Full Backup (Полная копия).
7. В поле Backup Name (Имя копии) укажите имя файла резервной копии.
8. Нажмите кнопку More >> (Еще >>), позволяющую просмотреть дополнительные настройки. Настройки такие же, как и при резервном копировании файла (см. выше).
Внимание!
Обратите внимание, что в нижней части окна мастера содержится информация о необходимом количестве сменных носителей. Эта цифра зависит от типа носителя. При копировании на DVD дисков потребуется намного меньше, чем при копировании на CD.
9. Нажмите кнопку Next (Далее). Откроется новое окно мастера.
10. Чтобы начать копирование, нажмите кнопку Backup (Резервное копирование). Начнется резервирование данных на жестком диске.
Процедура копирования жесткого диска занимает длительное время, поэтому запаситесь терпением и необходимым количеством сменных носителей информации.
8.3. Восстановление архивных файлов
Мы рассмотрели возможные случаи сохранения данных в виде резервных копий. В этом разделе вы познакомитесь с процедурой восстановления данных из созданных ранее копий и архивов. Чтобы восстановить данные, используя резервную копию, выполните следующие действия.
1. Запустите Nero StartSmart. Нажмите кнопку Launch Nero Applications and Tools

