настроек
10. Закрыть окно Line Default Settings (Настройки параметров линии по умолчанию), нажав кнопку OK.
Чтобы установить необходимую комбинацию параметров линии, нужно выполнить такую последовательность действий.
1. Открыть окно Line Default Settings (Настройки параметров линии по умолчанию).
2. Нажать кнопку Favorites (Избранное) – откроется окно Apply Favorites (Применить избранное) (см. рис. 3.6).
3. Щелкнуть кнопкой мыши на элементе списка с необходимой комбинацией настроек.
4. Нажать кнопку Apply (Применить) – текущие параметры линии по умолчанию заменятся параметрами выбранной комбинации.
ВНИМАНИЕ
Механизм сохранения параметров действует не только для линий, но и для любого объекта ArchiCAD. Используйте сохранение параметров объектов для повышения эффективности своей работы.
Инструмент построения линий позволяет строить не только линии, но и другие графические примитивы. Это видно по составу следующих кнопок, расположенных в области Geometry Method (Метод построения) информационной палитры:

– построение линии с указанием координат начальной и конечной точек;

– построение полилинии, то есть контура, состоящего из последовательно соединенных отрезков и дуг;

– построение прямоугольника с указанием координат начальной и конечной точек его диагонали;

– построение прямоугольника с указанием координат начальной и конечной точек его диагонали и угла наклона основания к горизонтальной оси.
Для того чтобы построить линию, необходимо выбрать метод отрисовки линии по координатам ее начала и конца, щелкнув на кнопке

области Geometry Method (Метод построения) информационной палитры, и выполнить приведенную ниже последовательность действий.
1. Щелкнуть кнопкой мыши на свободном месте рабочего поля – в указанном месте появится маркер в виде косого креста, определяющий положение начальной точки линии.
2. Переместить указатель мыши до места, где должен находиться конец линии. В процессе перемещения от маркера начала линии до указателя мыши тянется «резиновая нить», отображающая текущее положение линии. Синхронно с указателем мыши перемещается полупрозрачное табло, на котором отображаются текущая длина отрезка и угол его наклона относительно горизонтальной оси (рис. 3.8).
3. Щелкнуть кнопкой мыши на точке, где должен находиться конец линии – на рабочем поле будет вычерчена линия с установленными в окне Line Default Settings (Настройки параметров линии по умолчанию) или палитры Info Box (Информационная палитра) настройками.

Рис. 3.8. Построение линии по двум точкам
При построении линии на экране присутствуют не только «резиновая нить» и информационное табло, но и другие визуальные объекты. Все они информируют пользователя о текущем состоянии системы, что позволяет полностью контролировать процесс работы.
Построение дуг, окружностей и эллипсов
Для активации режима построения дуг, окружностей и эллипсов нужно нажать кнопку Arc / Circle (Дуга / Окружность)

расположенную в разделе Document (Документ) палитры инструментов. Элементы управления настройкой параметров этого инструмента будут отображены на палитре Info Box (Информационная палитра) (рис. 3.9).

Рис. 3.9. Информационная палитра в режиме построения окружностей, дуг и эллипсов
Если сравнить вид отображенной информационной панели с видом аналогичной панели инструмента Line (Линия) (см. рис. 3.1), то видно, что отличается только вид кнопки вызова окна настройки параметров по умолчанию

и состав инструментов области Geometry Method (Метод построения). Практически идентичен и состав элементов управления окна установки параметров, которое называется Arc / Circle Default Settings (Настройки параметров дуги / окружности по умолчанию).
Построение дуги или окружности
Для построения дуги или окружности используется первая кнопка области Geometry Method (Метод построения) информационной палитры. При первом обращении к инструменту построения дуг и окружностей данная кнопка имеет вид

но может изменять его в зависимости от установленного на данный момент метода построения. В правом нижнем углу кнопки имеется стрелка, свидетельствующая о том, что щелчок кнопкой мыши на данном элементе управления вызывает дополнительный набор инструментов для уточнения способа выполнения действия.
Нажатие данной кнопки после небольшой задержки открывает панель кнопок (рис. 3.10), с помощью которых можно вы брать необходимый метод построения.
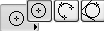
Рис. 3.10. Кнопки выбора метода построения дуг/окружностей
В соответствии с количеством кнопок существует три метода построения дуг и окружностей:

– указанием центра, радиуса, начальной и конечной точек;

– указанием трех произвольных точек;

– указанием двух касательных и точки.
Для построения дуги или окружности по центру, радиусу и конечным точкам нужно активировать первый метод построения, нажав кнопку

и выполнив следующую последовательность действий.
1. Укажите точку, в которой будет находиться центр строящейся дуги или окружности. Для этого щелкните кнопкой мыши на свободном месте рабочего поля – в указанном месте появится маркер в виде косого креста.
2. Определите радиус строящегося элемента, переместив указатель мыши на необходимое расстояние. При выполнении этого действия на экране будет динамически отрисовываться окружность, а также подобно действию построения линии отображаться «резиновая нить», указывающая текущее положение радиуса, и табло с информацией о его длине (рис. 3.11).

Рис. 3.11. Определение радиуса дуги / окружности
3. Щелчком кнопки мыши определите начальную точку дуги. Вид табло изменится: поскольку длина радиуса зафиксирована, вместо информации о ней появятся сведения о величине угла дуги (рис. 3.12).
4. Если ваша цель – построение окружности, то щелкните кнопкой мы ши на той же точке. Поскольку у окружности начальная и конечная точки совпадают, то на этом построение окружности заканчивается.

Рис. 3.12. Определение начальной точки дуги
5. Если нужно построить дугу, то следует продолжить процесс построения. Укажите положение конечной точки дуги перемещением указателя мыши. При выполнении действия текущее положение дуги будет динамически отображаться на экране. Синхронно с указателем мыши будет перемещаться и табло с текущим значением угла дуги (рис. 3.13).
6. Щелкните кнопкой мыши для фиксации конечной точки дуги. На рабочем поле будет вычерчена дуга с параметрами, установленными с помощью элементов управления палитры Info Box (Информационная палитра) или окна Arc / Circle Default Settings (Настройки параметров дуги / окружности по умолчанию) (рис. 3.14).

Рис. 3.13. Определение конечной точки дуги

Рис. 3.14. Результат построения дуги

