Остальные методы построения окружностей и дуг можно освоить с помощью справочной системы. Рассмотрим следующее действие – построение эллипсов.
Построение эллипсов
Чтобы выбрать метод построения эллипсов, нужно нажать кнопку

расположенную справа от кнопки построения дуг / окружностей. Внешний вид кнопки может меняться в зависимости от установленного метода построения. После нажатия кнопки на экране с некоторой задержкой появятся три кнопки (рис. 3.15), позволяющие выбрать необходимый метод построения.
Как и для дуг / окружностей, в ArchiCAD имеется три метода построения эллипсов:

– указанием диагонали описанного прямоугольника; в этом случае длина и ширина прямоугольника являются длинами большой и малой осей эллипса;


Для построения эллипса следует выбрать первый метод, нажав кнопку

и выполнив следующую последовательность действий.
1. Щелкните кнопкой мыши на свободном месте рабочего поля – в указанном месте появится маркер в виде косого креста. Эта точка будет первой точкой диагонали прямоугольника, описанного вокруг отрисовываемого эллипса.
2. Укажите вторую точку диагонали, перемещая указатель мыши. В процессе выполнения действия на экране точечной линией будет отрисовываться прямоугольник с вписанным в него эллипсом (рис. 3.16). В информационном табло будут динамически отображаться длина и ширина прямоугольника, фактически являющиеся длинами осей эллипса.

Рис. 3.15. Кнопки методов построения эллипсов
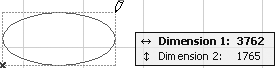
Рис. 3.16. Построение эллипса указанием диагонали описанного прямоугольника
3. Щелкните кнопкой мыши для фиксации второй точки диагонали – эллипс построен.
Чтобы построить эллипс по методу полудиагонали описанного прямоугольника, нужно нажать кнопку

и выполнить такую последовательность действий.
1. Укажите первую точку полудиагонали прямоугольника, описываемого вокруг эллипса, щелкнув кнопкой мыши на свободном месте рабочего поля, – в указанном месте появится маркер в виде косого креста. Эта точка будет являться точкой пересечения диагоналей прямоугольника или центром эллипса.
2. Укажите вторую точку полудиагонали (угол описанного вокруг эллипса прямоугольника), перемещая указатель мыши. При перемещении указателя на экране будет отрисовываться эллипс. Информационное табло укажет длины полуосей эллипса.
3. Зафиксируйте вторую точку полудиагонали щелчком кнопкой мыши – эллипс построен.
Построение полилиний
Полилинией называется контур, состоящий из смежных линий и дуг, – сегментов полилинии, объединенных таким образом, что начальная точка очередного графического элемента является конечной точкой предыдущего. Вызвать инструмент построения полилинии можно, применив два способа: нажав кнопку

раздела Document (Документ) палитры инструментов или используя кнопку

инструмента построения линий Line (Линия).
Общий алгоритм построения полилинии следующий.
1. Активизируйте инструмент построения полилинии одним из указанных выше способов.
2. Определите начальную точку полилинии, щелкнув кнопкой мыши на необходимом месте рабочего поля.
3. Выберите метод построения очередного сегмента. Если он тот же самый, что и для предыдущего сегмента, то пропустите этот пункт.
4. Выполните действия в соответствии с алгоритмом построения сегмента выбранным методом.
5. Повторяйте пп. 3-4 до тех пор, пока не будет построен последний сегмент полилинии.
6. Для завершения построения полилинии щелкните кнопкой мыши на конечной точке последнего сегмента еще раз. Если полилиния должна быть замкнутой, то щелкните на начальной точке полилинии.
Наиболее просто строится полилиния, состоящая только из прямо линейных сегментов, которая называется ломаной. Нужно просто последовательно щелкать кнопкой мыши на рабочем поле в тех местах, где должна находиться конечная точка очередного сегмента. Если полилиния должна включать криволинейный сегмент – дугу, то необходимо использовать один из методов построения дуги полилинии.
Выбрать метод построения сегмента полилинии можно, нажав од ну из кнопок палитры редактирования. Палитра редактирования появляется на экране при построении или редактировании сложного объекта и предоставляет пользователю набор инструментов для выбора необходимого метода. В частности, она появляется при указании начальной точки полилинии и содержит следующие пять кнопок (рис. 3.17).

Рис. 3.17. Палитра редактирования в режиме построения полилинии

– активна по умолчанию при вызове инструмента построения полилинии и означает, что в данный момент будет строиться прямолинейный сегмент. Ее также необходимо выбирать, если после построения дугообразного сегмента нужно построить прямолинейный.

– метод, вызываемый нажатием этой кнопки, позволяет построить дугу, которая является продолжением предыдущего сегмента полилинии. Перемещением указателя мыши задается положение конечной точки дуги (рис. 3.18), фиксируемое щелчком кнопки мыши.
ПРИМЕЧАНИЕ
В начале построения полилинии данная кнопка недоступна, так как невозможно определить направление дуги из-за отсутствия предыдущего сегмента.

– метод, вызываемый этой кнопкой, отличается от предыдущего тем, что пользователь задает направление дуги сам. Первым щелчком кнопкой мыши задается направление построения дуги, вторым – определяется ее конечная точка (рис. 3.19).

– метод, доступный с помощью этой кнопки, предназначен для построения дугообразного сегмента по трем точкам. Первой точкой, через которую будет проходить строящаяся дуга, является конечная точка предыдущего сегмента полилинии или ее начальная точка, если построение полилинии начинается с дуги. Вторая и третья точки указываются двумя последовательными щелчками кнопки мыши на рабочем поле (рис. 3.20). Последним щелчком фиксируется положение конечной точки дуги.
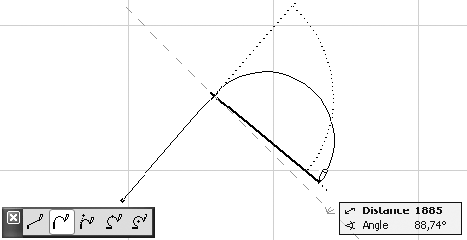
Рис. 3.18. Построение дуги, являющейся продолжением предыдущего сегмента

Рис. 3.19. Построение дугообразного сегмента с заданным направлением

Рис. 3.20. Построение дугообразного сегмента, проходящего через три точки


Рис. 3.21. Построение дуги с указанием ее центра
Построение кривых
Произвольные кривые можно построить с помощью инструмента Spline (Сплайн), кнопка которого

по умолчанию отсутствует в разделе Document (Документ) палитры

